Cómo vincular Discord con Twitch, Steam, Xbox, Battlenet y más
Te contamos cómo puedes vincular tu perfil de Discord con tus cuentas de las principales plataformas, como Xbox, Steam, Twitch, Battlenet y muchos más.
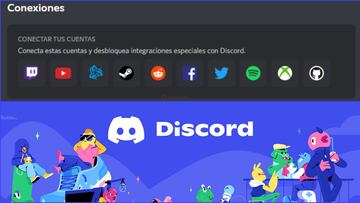
Discord está de rigurosa moda. La plataforma de comunicación es tendencia entre los jugadores, lo que le lleva a ser uno de los canales más usados para chatear, jugar o comunicarte con tus amigos. Como usuario recién llegado, debes tener en cuenta las posibilidades multimedia que ofrece, como las conexiones. Dentro de tu perfil puedes enlazar tus cuentas de otros servicios, como Spotify, Twitter, Xbox, Steam y Battle.net (entre otros). Os contamos cómo podéis hacerlo.
Cómo vincular tus cuentas a Discord
Vincular tus cuentas a Discord te permite obtener conexiones especiales integradas dentro de la plataforma. Por ejemplo, si enlazas tu cuenta de Spotify, puedes mostrar en tiempo real qué canciones estás escuchando, lo que activa la posibilidad de que otros compañeros puedan unirse a la escucha y reciban los cambios de canciones que realices. Si nos fijamos en un servicio de videojuegos, al enlazar tu perfil de Xbox se mostrarán los títulos a los que estás jugando en ese momento.
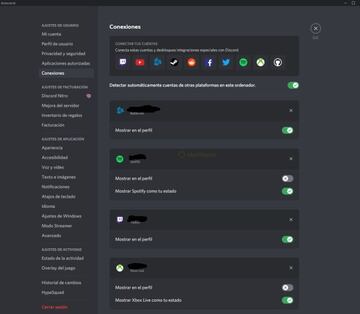
Este tutorial se realizará en base al cliente de Discord para PC, por lo que el proceso puede variar si utilizas la versión de navegador. Desde aquí os recomendamos que os lo descarguéis, ya que contarás con el soporte nativo sin depender de la velocidad de Chrome, Firefox y demás. Pinchando aquí te llevará a la descarga. Por otro lado, dada la variedad de cuentas que se pueden enlazar, realizaremos los pasos en base a la cuenta de Battlenet.
- Tras iniciar sesión, pincha en el engranaje de la parte inferior izquierda de la pantalla, junto al símbolo de los auriculares y el micrófono de tu perfil. Esto te llevará a Ajustes de Usuario.
- Se mostrará un resumen de tu perfil y un montón de pestañas a la izquierda. Selecciona conexiones, la quinta opción.
- Ahora verás recuadros que corresponden a todas las plataformas soportadas por Discord. En este caso seleccionamos la tercera casilla, que corresponde a la de Battlenet.
- Se abrirá una ventana automática en tu navegador. Inicia sesión en Battlenet con las credenciales del perfil que quieras enlazar.
- Aparecerá la autorización del enlace de tu ID a Discord. Pulsa en Permitir.
- Después de una pequeña carga aparece una pantalla que indica que se ha completado con éxito el enlace de las cuentas. Ahora cierra la ventana y dirígete a Discord.
- Si todo está correcto, tu perfil de Battlenet aparecerá debajo de las casillas. Ahora tienes la posibilidad de hacer visible tu nick cuando pinchen en tu perfil de Discord. En tu mano estará.
Fuente: Discord


