Cómo combinar los widgets de iOS 14
Te contamos un secreto para ahorrar espacio en las páginas de tu iPhone sin perder detalles de tus apps.
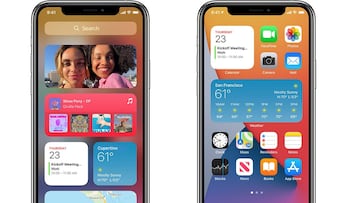
Uno de los cambios más significativos de iOS 14 han sido los widgets. Esta novedad ha puesto en la pantalla de los usuarios de la manzana mordida unos carteles digitales que ayudan a conocer la información que más necesitas sin tener que abrir ninguna aplicación. Sin embargo, cuando se trata de abrir varias es posible que hayas pensado en dedicar una única pantalla a esta función. Pero para ahorrarte esto te contamos cómo combinar varios widgets en iOS 14.
Así se combinan los widgets de iOS 14
Usar una app sin abrirla es algo en lo que Apple se ha esforzado en esta última versión del sistema operativo para smartphones. Por un lado tienes las App Clips, que están pensadas para que no tengas que instalar ninguna aplicación pero acceder a ellas desde la web. La otra opción es usar los widgets de los que te hemos hablado en algún momento y que, si eres usuario del sistema operativo de la manzana mordida, ya los has probado.
Hoy nos tenemos que centrar en los segundos, que tienen mucho que decir todavía más allá de lo que muestran. Y es que estos carteles tienen una función extra que te ayudarán a controlarlos a todos desde un mismo sitio o espacio, que es más importante aún. Y es que, si aún no lo sabías, puedes agrupar los widgets en uno mismo.

Esta función es muy sencilla de usar y solo necesitarás el deslizamiento de estos carteles para realizarla. Y es que es tan simple como eso: lo primero que tienes que hacer es seleccionar un widget y arrastrarlo encima de otro. Automáticamente ambos tendrán un grupo que estará limitado al espacio correspondiente al de destino. La decisión es tuya de colocarlo en el más grande o el más pequeño, dependiendo de la estética que le quieras dar a la página de tu iPhone o la importancia de la información que vas a solicitar.
Una vez unidos tendrás una nueva opción dentro del espacio del widget. Esta consiste en deslizar el dedo hacia arriba o hacia abajo para navegar por las diferentes opciones que has juntado. El número de puntos que tienes en la parte derecha indicará cuántos widgets has agrupado.
Misión: ahorrar espacio
Como te comentábamos antes, el motivo de combinar tiene una misión clara y no es otra que ahorrarte espacio en la página de tu iPhone. Así consigues que una página no esté saturada con toda la información que tienes delante y dejas hueco para los grupos de aplicaciones o apps que tengas sueltas por la pantalla. Aquí, la decisión es tuya.


