Si Google Chrome no se abre en Windows 11 prueba estas soluciones
Te contamos las mejores soluciones para cuando Google Chrome no arranca en tu máquina con Windows 11.

Es de lo más habitual que los usuarios de un ordenador con Windows confíen en otras aplicaciones fuera de lo que ofrece Microsoft. En el caso de los navegadores la gran mayoría recurren a la competencia, siendo Google Chrome o Firefox dos de las mejores opciones. Y es de la primera de la que te vamos a hablar hoy con unos trucos que te ayudarán a abrir Google Chrome si no te abre en Windows 11.
Google Chrome no se abre en Windows 11 ¿qué puedo hacer?
Esta es una de las cosas que más temen los usuarios no solo de Windows, si no de cualquier sistema operativo. Y es que cuando una app no se ejecuta bien son muchas dudas las que te pueden asaltar, desde si la instalación ha sido correcta hasta si hay problemas con tu máquina.
Lo cierto es que puede que nunca sepas la causa y solo la forma de solucionar el problema con el Windows 11 no te deja abrir Chrome sea lo mejor que puedes hacer:
La solución típica: reinicia el PC
Pues sí, esto es lo más sencillo en todos los casos en los que Google Chrome o cualquier aplicación se queda bloqueada. En ocasiones reiniciar la máquina es la gran solución a los problemas y en la mayoría de los casos funciona. Solo tienes que pulsar en el botón de Windows, botón de apagado y reiniciar.
Revisa si hay actualizaciones
Puede que Google Chrome no se abra en Windows 11 por un problema con alguna actualización previa. Por eso es importante que tu máquina esté al día en términos de software, por lo que no descuides ir a Windows Update para comprobarlo.
Evita que Chrome se abra al inicio
¿No lo sabías? hay programas que al instalarlos se activan de manera automática en tu máquina sin que lo sepas y Chrome puede ser uno de ellos. Esto lo hace para tener un inicio rápido por lo que puede que además este sea un problema adicional: que el proceso de Chrome se quede ‘atascado’. Soluciónalo así
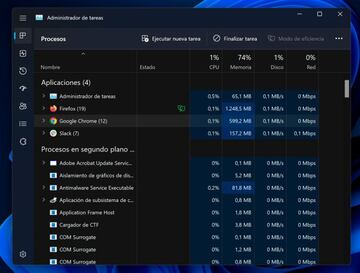
- Pulsa Ctrl+Alt+Supr
- Selecciona administrador de tareas
- Elige el proceso de Chrome
- Haz clic derecho y selecciona Finalizar tarea
- También Puedes ir al administrador de Arranque y deshabilitar Google Chrome en el inicio del sistema operativo.
A grandes males… reinstala la aplicación
Si ninguna de las soluciones anteriores te ha servido tal vez tengas que cortar por lo sano. Vamos, que te va a tocar reinstalar Google Chrome de alguna manera. Esperamos por tu bien que no hayas eliminado un navegador secundario de tu máquina como puede ser Microsoft Edge, ya que de otra forma tendrás que descargar el ejecutable desde otra máquina y pasarlo a la tuya.
Si eres precavido puede que incluso puede uqe tengas una copia del instalador en tus descargas, por lo que solo tendrás que empezar la reparación o la reinstalación desde cero.


