Escanear y firmar documentos usando tu iPhone o iPad: ¿cómo se hace?
Los móviles y las tablets Apple tienen la función de escanear documentos y firmarlos digitalmente. Así es como se activa.

Cuando los móviles empezaron, la cantidad de funciones que tenían eran usualmente dos: llamadas telefónicas y enviar mensajes SMS. Pero con el tiempo fueron aprendiendo más. Y cuando llegó la época de los smartphones, estas se dispararon.
Hoy día es fácil tener un móvil actual y no saber el 50-70% de lo que es capaz de hacer, como el iPhone, que tiene de todo implementado en su sistema iOS, incluso un escáner.
Convertir el iPhone en un escáner de documentos
Tanto el iPhone a través de iOS como el iPad a través de iPadOS tienen una aplicación llamada Notas, la cual sirve entre otras cosas para escanear documentos y agregar firmas. ¿Quieres convertir el iPhone o el iPad en un escáner y escanear documentos? Esto es lo que debes hacer:
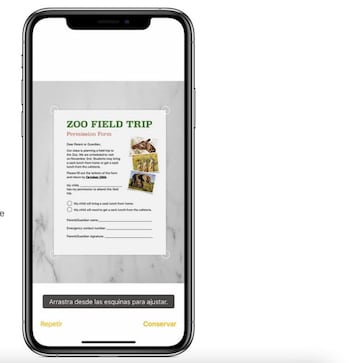
Ampliar
Escanear un documento
- Abre Notas y selecciona una nota o crea una nueva.
- Pulsa el botón Cámara
- Busca el icono que parece una hoja llamado Escanear documentos .
- Coloca el documento frente a la cámara.
- Si el dispositivo está en modo Automático, el documento se escaneará automáticamente. Si necesitas escanearlo de forma manual, pulsa el botón Obturador  o uno de los botones de volumen.
- Arrastra las esquinas para ajustar el escaneo a la página
- Pulsa Conservar archivo escaneado.
- Pulsa Guardar o añade más escaneos al documento
Firmar un documento
- Abre Notas
- Pulsa el documento en la nota.
- Pulsa el botón Compartir -el icono de la flecha hacia arriba
- Pulsa Marcación -el icono de la punta de boli
- Pulsa el botón Añadir y, a continuación, pulsa Firma
- Añade una firma guardada o crea una nueva
- A continuación puedes ajustar el tamaño del cuadro de la firma y colocarlo donde quieras en el documento.
- Pulsa OK


