Cómo se puede firmar, editar y rellenar un PDF desde el móvil
Si necesitas cumplimentar online un trámite rubricándolo, te contamos cómo hacerlo digitalmente desde el smartphone.

Junto al DNI, la firma manuscrita representa el nombre y el apellido o el título que escribe una persona de su propia mano. Y en la sociedad en la que vivimos, tiene fines “identificatorios, jurídicos, bancarios, representativos y diplomáticos”, actuando de elemento acreditativo de que una persona es quien dice ser.
Como tal, la firma en sí es una representación escrita a mano (y, a menudo, estilizada) del nombre de una persona, apodo o incluso otra marca que una persona escribe en documentos como prueba de identidad e intención. Y desde hace varios años, se puede firmar un documento de forma física tradicional -estampando tu firma en un papel con un boli, lápiz, etc-, y también firmar un documento digital de forma online.
Cómo firmar un documento PDF desde el móvil
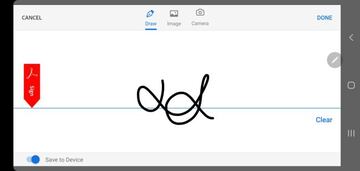
Con la proliferación de las pantallas táctiles, hoy día es posible abrir un archivo PDF desde el mismo móvil. Y desde el smartphone puedes no sólo leerlo, sino modificar cosas del texto, rellenar campos e incluso firmarlo tal cual. ¿Cómo? Hay muchas aplicaciones para ello, pero te vamos a dar la más usual y el método más sencillo: La app de Adobe Reader.
- Lo primero que tienes que hacer es descargar la app de Adobe Reader de la tienda Android o de la App Store si tienes iPhone.
- Ábrela y busca el documento PDF que necesitas rellenar, cumplimentar y/o firmar
- También puedes buscar el documento y abrirlo directamente en la propia app
- Cuando lo tengas abierto, fíjate en la esquina inferior derecha de la interfaz de Adobe Reader: Verás un icono flotante de un lápiz. Púlsalo
- Con ello se te abrirán varias opciones, elige la que pone Rellenar y Firmar
- La app te ofrece más opciones: busca el icono de la pluma en la parte derecha, es el de firmar.
- Al abrirlo te aparece una pantalla para que dibujes tu firma usando el dedo -o un lápiz óptico- en la pantalla.
- Cuando tengas la firma hecha, dale a Listo
- Ahora Adobe Reader te pide en qué zona del documento PDF quieres estampar la firma. Elígelo, y con esto podrás insertar la firma.
- Ya tienes el PDF firmado. Si lo que necesitas es rellenar varias casillas, el proceso es similar.


