Trucos iPhone: Cómo ocultar notificaciones en la pantalla de bloqueo del móvil
Si no te apetecer ver los avisos de mensajes y demás cuando tienes el iPhone bloqueado, esto es lo que tienes que hacer.
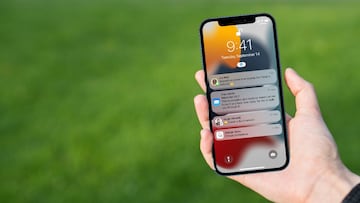
Que si mensajes de WhatsApp, de iMessage, de Twitter, que si emails, aviso de reparto de algo que has comprado, avisos del banco… Cada día, la pantalla de tu iPhone es un hervidero de actividad de notificaciones. Y también la pantalla de bloqueo si las tienes activadas para que se vean ahí también. Pero puede que necesites un ratito para ti, un poquito de paz, y aunque mantienes el móvil conectado a Internet no quieres ver los avisos reflejados en la pantalla de bloqueo.
¿Se puede hacer algo? Sí, desconectar estos avisos para que no aparezcan en la pantalla de bloqueo. Y hay dos maneras:
A través de la propia pantalla de bloqueo
Este método sirve para ocultar las notificaciones en tu pantalla de bloqueo de una aplicación que quieras que no salga. Por ejemplo, ocultar las notificaciones de correo electrónico no hará que tu iPhone oculte las notificaciones de mensajes de texto como WhatsApp o Telegram, sino que deberás hacer el proceso app tras app.
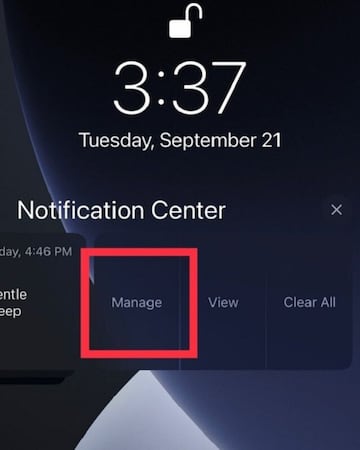
- Mira la pantalla de bloqueo y busca la notificación de esa app en específico que quieres ocultar
- Desliza a la izquierda con el dedo sobre el aviso de la app
- Este gesto abrirá un menú emergente con varias opciones. Debes pulsar Gestionar / Manage
- Dentro de las opciones que te aparecerán, elige la primera, Notificar en silencio
Al activarla, los mensajes que te lleguen de esa app aparecerán en el centro de notificaciones de iOS, pero no en la pantalla de bloqueo del iPhone, ni tampoco escucharás ningún sonido ni verás un contador en el icono de la app.
A través de los Ajustes del iPhone
De nuevo, tendrás que hacer esto para cada aplicación que quieras ocultar las notificaciones, pero el proceso es sencillo y no debería llevarte mucho tiempo. Y así, tus notificaciones estarán ocultas en tu pantalla de bloqueo.
- Busca el apartado de Ajustes en tu iPhone
- Pulsa sobre Notificaciones
- Busca la aplicación de la que quieres ocultar las notificaciones y pulsa sobre ella
En "Alertas" toca la opción "Pantalla de bloqueo" hasta que el círculo que hay debajo no esté marcado. Asegúrate de que la opción "Pantalla de bloqueo" está desmarcada.


