Trucos Firefox: Cómo hacer captura de pantalla
Te contamos un método para hacer una captura de pantalla a tu ventana de Firefox de forma sencilla.

Puede que en alguna ocasión hayas necesitado hacer una captura de pantalla a lo que tienes en el display. Quieres enviar los asientos que están disponibles en el cine a tus amigos, el resultado de un encuentro a alguien que no lo pudo seguirlo o tal vez una foto de alguna red social de algo que te haya llamado la atención. Sea cual sea el motivo te enseñaremos a hacer una captura de pantalla desde Firefox sin usar más que el propio navegador.
Si, Firefox te ayuda a tomar capturas de pantalla
Las capturas de pantalla no son más que fotos que cogen la resolución total de la pantalla o de una parte de ella y la inmortalizan. Como hacer una foto con el móvil de lo que tienes delante pero con mucha más calidad. Lo mejor de todo es que si tienes la app de mensajería favorita instalada en el ordenador puedes mandar esa imagen con toda la calidad que necesitas.
Esto suena muy bien, ¿verdad?, pues ahora ha llegado el momento de enseñarte a tomar capturas de pantalla desde Firefox usando solo el navegador. Si, esto es posible y lo mejor de todo es que es muy sencilla de usar. Tiene la misma funcionalidad que la herramienta de recortes de Windows 10, pero antes de nada te tenemos que decir dónde está para empezar a usarla.
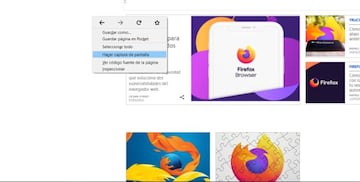
Lo cierto es que no está muy lejos y solo necesitas hacer clic derecho en el ratón para encontrarla. Si navegas por el menú te encontrarás en la cuarta opción con Hacer una captura de pantalla. La ventana se tornará oscura y el puntero se cambiará a una retícula. Esto tiene su porqué, que no es otro que marcar el inicio de dónde quieres iniciar el recorte. Si mantienes pulsado puedes elegir el área a recortar y si sueltas no te preocupes. Aparecerá el área seleccionada, pero aparecerán puntos de anclaje para ensanchar o encoger dicho espacio. Después puedes cancelar la selección, copiarla en el portapapeles o descargarla en tu Pc.
Por otro lado tienes otras dos formas de hacer recortes con Firefox. La primera es usando la selección inteligente, que no es más que la función anterior sumada a una detección de espacios de la página que ves. Vamos, que no hará falta coger una sección concreta si esta se puede seleccionar de forma automática con un clic. La otra opción es tomar una fotografía al completo usando las opciones que aparecen en la parte superior derecha. Con un solo clic tendrás una captura de la pantalla al completo que podrás guardar o copiar como te decíamos antes.


