Trucos Windows 10: Cómo usar el menú de inicio solo con iconos
Utiliza la parte de los iconos grandes laterales de Windows 10 con este truco.

Microsoft ha modificado la estructura de su sistema operativo a lo largo de los años. Muchos consideran que la cúspide de este llegó con Windows 7, pero en la compañía de Redmond quisieron salvar todo lo bueno de 8 y lo mejor de 7 para crear el sistema que impera en la mayoría de equipos del mundo. Una de esas mejoras híbridas son los iconos rápidos del menú de inicio, los cuales tendrán más protagonismo con la función que te enseñamos.
Cómo usar solo los iconos del menú de inicio
El menú de inicio es una de las herramientas más antiguas y útiles de Windows. Su presencia siempre ha ayudado a los usuarios a tener a mano todos los programas o aplicaciones que usan con más asiduidad. Pero con el sistema más moderno todo cambia, y es que puedes usar el menú de inicio solo usando los iconos que vienen en la nueva versión de Windows 10.
Todo sería tan sencillo como ignorar el listado clásico, pero vamos a contarte otro método que es mucho más práctico y directo. Lo primero que necesitas saber es que para ocultar la lista de aplicaciones de Windows 10 no necesitas más que echar un vistazo por la configuración. Concretamente, debe seguir la ruta Configuración>Personalización> Inicio que es la que te llevará a un menú con muchos botones en pantalla.
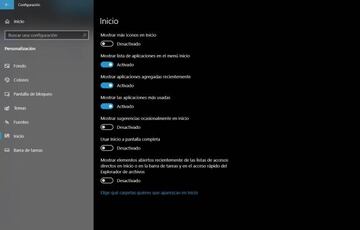
Aquí tienes que elegir entre todas las opciones aquella que te dice de ‘Mostrar la lista de aplicaciones del menú de inicio’. Este botón hará que el desplegable que sale de pulsar el botón de Windows se reduzca a las aplicaciones que tienes en la parte derecha, donde solo aparecerán los grupos que hayas creado o los que tengas por defecto.
Cómo crear los grupos de aplicaciones
Si después de ocultar la lista de aplicaciones de Windows 10 te pica la curiosidad de cómo poner más grupos de aplicaciones eso tiene solución. Estos grupos son más bien divisiones del espacio de trabajo, donde incluyes en cada una las aplicaciones relacionadas con un tema en concreto. Por ejemplo, puedes poner un grupo con todas las aplicaciones de ofimática, otra con los juegos si es que tienes alguno o bien con las más recurrentes para el consumo de contenido multimedia.
Lo primero que tienes que hacer es elegir una aplicación, pulsar el clic derecho y elegir la opción de ‘Anclar en Inicio’. Así se activará un nuevo grupo, el cual puedes renombrar o incluir otras aplicaciones que tú quieras.


