Cómo encriptar un USB en Windows y en macOS de Apple
Si quieres cifrar una memoria USB y lo que contiene, esta es la forma de hacerlo con Windows 10 y con macOS de Apple.
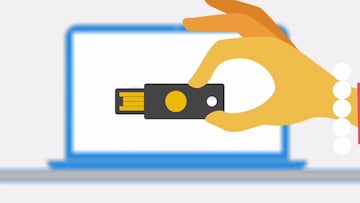
Usadas de forma muy común para poder transportar todo tipo de datos, desde fotos a documentos importantes, programas, música, etc, las memorias USB forman parte de nuestro día a día, pero también son dispositivos muy vulnerables. Es habitual que los dejemos conectados en otros equipos, que los perdamos con toda nuestra información en su interior o que, al encontrarlos, alguien los haya utilizado, y corramos el riesgo de poder ser infectados.
Por ello, y según nos aconseja la OCU, vamos a cifrar un dispositivo USB en Windows y en MacOS de Apple:
Cifrar un USB en Windows
En sistemas operativos Windows disponemos de la herramienta “BitLocker”. Se trata de una herramienta desarrollada por Microsoft que suele venir preinstalada en casi todas las versiones de su sistema operativo.
Paso 1
Con esta herramienta, para cifrar un USB o disco duro solo tienes que ir a la carpeta "Este equipo" donde se listan todas las unidades de almacenamiento de tu ordenador. Si no sabes llegar a esta carpeta solo escribe su nombre en el menú de inicio de Windows y podrás acceder rápidamente. A continuación, haz clic derecho sobre el dispositivo y/o unidad que quieres proteger y elige la opción Activar BitLocker para iniciar el proceso.
Paso 2
Entrarás a una ventana en la que te dan a elegir dos opciones para desbloquear la unidad. Hay que activar la primera, "Usar una contraseña para desbloquear la unidad", y a continuación, escribir la contraseña que utilizarás para el cifrado.
Paso 3
Cuando pulses Siguiente, Windows te dirá que va a generar una clave de recuperación para el supuesto caso de que se te olvide la contraseña, y te ofrecerá guardarla en tu cuenta Microsoft, en un archivo o imprimirla. Elige la opción que prefieras
Cuando vuelvas a pulsar siguiente, tendrás que elegir entre dos opciones de cifrado: Uno rápido que cifra solo el espacio utilizado y otro más lento que cifra por completo la memoria USB. La diferencia es que la segunda opción cifrará también los datos que puedas haber borrado, pero que aún podrían ser recuperados. Elige la que prefieras y pulsa "Siguiente".
Paso 4
La acción anterior te llevará a una nueva ventana con otras dos opciones más para elegir el modo de cifrado:
- Modo de cifrado nuevo. Está pensado para unidades fijas de un único dispositivo como puedan ser discos duros que están en el interior de tu portátil.
- Modo Compatible. Tendrás que elegir si quieres que el USB que vas a cifrar pueda utilizarse en otros ordenadores Windows. y por lo tanto Es la opción más recomendable.
Paso 5
Pulsa "Siguiente" para ir a la última ventana en la que se listan todas las opciones que has elegido. Si estás conforme con todo, pulsa "Iniciar cifrado". Dependiendo de la configuración que hayas elegido tardará más o menos tiempo, pero por lo general no debería ser demasiado. Cuando conectes esta unidad en un equipo Windows, primero te dará un error de lectura. A continuación, te mostrará una notificación anunciando que se encuentra protegido con Bitlocker.
Al pulsar sobre ella te aparecerá un cuadro en la parte superior derecha del escritorio para que escribas tu contraseña. Cuando lo hagas, entrarás con normalidad en la unidad.
Cifrar un USB en MacOS
- Lo único que tienes que hacer es conectar el USB al equipo y hacer clic derecho sobre su icono cuando aparezca en el escritorio.
- En el menú desplegable solo tendrás que elegir la opción "Encriptar" para introducir la contraseña con la que lo quieres bloquear.


