Este truco soluciona el error de Windows 10 que no te deja instalar un driver
Un error de Windows 10 te impide instalar drivers manualmente. Te contamos cómo solucionarlo.
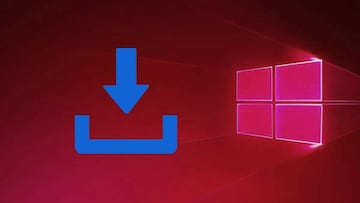
Es un hecho que tener tus dispositivos electrónicos actualizados te aporta grandes propiedades a nivel de seguridad y características. Sin embargo, hay mejoras que no son tan buenas y acaban por inhabilitar otras funciones del sistema en que se instalan. Es lo que ha pasado (otra vez) en Windows 10 con un fallo que te impide instalar un driver de forma manual. Pero no te preocupes, te enseñamos a solucionarlo.
Así es el nuevo error de Windows 10
En muchas ocasiones te hemos contado que los drivers deben mantenerse actualizados por el bien de tu ordenador. Estas actualizaciones permiten que tus programas funcionen correctamente y desarrollen más funciones de las que tienen en el momento en que las instalas, por no hablar de las mejoras a nivel de seguridad que incluyen en cada versión. El proceso de instalarlas es tan sencillo que ni te das cuenta. A veces solo tienes que esperar a recibir un aviso de la aplicación en cuestión, dar un par de clics y esperar a que todo el procedimiento pase.
Pero en otras ocasiones eres tú el que tienes que instalar los drivers y es aquí donde entra el nuevo fallo de Windows 10. Este consiste en que aparecerá un mensaje informándote de que no puedes instalar el driver que acabas de descargar de la página oficial, lo que te puede traer de cabeza si te lo crees.
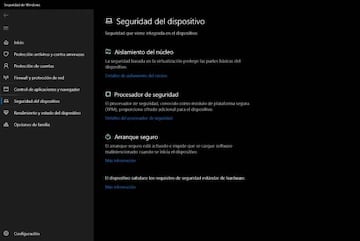
La solución para instalar tus drivers
Como te decíamos, existe un modo de solucionar el error de Windows 10 que no te deja instalar un driver. Solo tienes que seguir los pasos que tienes a continuación:
Una vez seguidos estos pasos solo tienes que volver a instalar los drivers que tienes pendientes de instalar. Cerciórate de que estos han seguido correctamente el proceso de instalación ya que de lo contrario deberás repasar los pasos anteriores o esperar a que Microsoft solucione este fallo.
-
Vaya al menú Inicio y abra Configuración
-
Haga clic en la sección Actualización y seguridad
-
Navegue hasta el panel de Seguridad de Windows y presione Abrir Seguridad de Windows
-
Ve a la sección de seguridad del dispositivo
-
Haga clic en los detalles de aislamiento del núcleo
-
Mueva el interruptor de integridad de la memoria de encendido a apagado
-
Reinicie su sistema para que los cambios surtan efecto


