Microsoft Edge, cómo activar el traductor de páginas web en el navegador de Microsoft
Te contamos cómo activar la función de traducción directa en el navegador Microsoft.
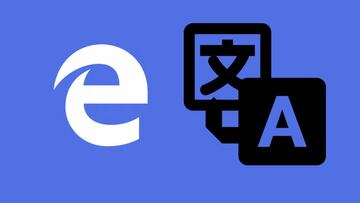
Gracias a Internet tienes un amplio mundo donde consultar información y comprar cualquier artículo sin importar su procedencia. Por ese motivo es muy importante saber idiomas, aunque no todo el mundo sabe chino para defenderse en algunas páginas. Pero no desesperes, hay métodos más sencillos que copiar y pegar el texto en Google Translate y es usando la función de Traducción si usas Microsoft Edge.
Por fin puedes navegar sin importar tu idioma en Edge
Microsoft está trabajando duro en una nueva fórmula para su navegador. No, no hablamos de Internet Explorer, tan célebre que en su día era el más utilizada. Su digno sustituto Microsoft Edge se ha sabido adaptar a los nuevos tiempos en lo que a diseño se refiere. Sin embargo, todavía tiene que ponerse las pilas en lo que a funciones se refiere, pero eso es una labor en la que trabajan en las oficinas de Redmond.
De hecho, una de sus últimas innovaciones en el campo es incorporar un traductor a Microsoft Edge. Esta función es una herencia palpable del funcionamiento de Google Chrome, que con un simple clic es capaz de poner en tu idioma la página que tienes delante. Eso sí, la traducción puede que no sea de lo más acertada, pero te dolerá menos la cabeza si intentas entender el cirílico.
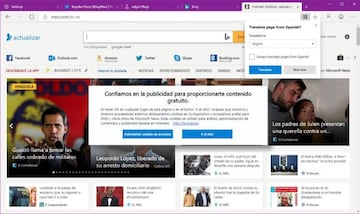
Su activación en este caso no es tan sencilla, ya que tienes que desbloquear esta característica desde el propio navegador. Es algo más difícil que hacer que Thanos chasquee los dedos y desaparezca todo el contenido de Google, pero si sigues estos pasos seguro que será igual de sencillo.
Activar el Traductor de Edge
Para activar la traducción de Microsoft Edge necesitarás disponer de la versión 76.0.144.0 de Microsoft Edge Canary. Se trata de la versión de pruebas de Edge basada en Chromium, de ahí que tenga características parejas al navegador de Google. Después debes activar las banderas o flags poniendo en la barra de navegación edge://flags y después buscar Microsoft Edge Translate.
Una vez activada verás un icono en la parte derecha de la caja de búsquedas un pequeño icono que indica un cambio de idioma. Al pulsarlo, los capos de letras se cambiarán por completo para que puedas leer el contenido sin problemas. Si no puedes usar esta característica aún, no desesperes. Esta versión conforma las pruebas de la app de Microsoft así que es cuestión de tiempo que se integre para todos los usuarios.


