Cómo elegir el rendimiento de la tarjeta gráfica por aplicación en Windows 10
Cambia automáticamente de programa de batería en función de la app que utilices con este truco.

Las aplicaciones de tu ordenador no solo consumen los recursos de tu CPU, también lo hacen de tu tarjeta gráfica. Por ese motivo, y dependiendo del uso que el des a tu máquina, necesitarás más o menos RAM en el procesador gráfico ya que influye en el rendimiento de cada aplicación que actives. Como no todas necesitan exprimir estas capacidades, te contamos cómo puedes elegir el rendimiento de tu tarjeta gráfica por aplicación.
Decide qué apps exigen más a tu gráfica
En el mercado existen varios modelos de tarjetas gráficas, cada cual correspondiente a una marca y precio que se ajusta a todos los bolsillos. Sin embargo, las capacidades son muy distintas. No solo cambia la marca, también influye la construcción del chip y el apoyo de la RAM, la cual destina más o menos memoria en función de la exigencia de la app.
Por supuesto, no todos los programas que tienes instalados necesitan mucha potencia y es necesario que sepas gestionar tanto los recursos de tu tarjeta gráfica como los de la energía (como es lógico, cuanta más potencia requiera una aplicación más energía consume). Una forma de conseguirlo es jugar con los programas de batería. Tanto si tienes un portátil como un ordenador de sobremesa puedes elegir el consumo que realiza. Tienes varias opciones a elegir, siendo la de Alto Rendimiento la que más consume a cambio de un rendimiento mayor de todos los componentes.
Esta es una forma genérica de conseguir que todas las apps funcionen a tope, pero es posible que busques un tratamiento más personalizado. Tendrás que esperar a la versión 17093, la cual está ya en fase de pruebas y que tiene una opción que te permite elegir el rendimiento de la tarjeta gráfica por aplicación en Windows 10.
Cuando se instale en tu PC, lo primero que tienes que hacer es irte al apartado de sistema y elegir Pantalla. Aquí aparecerá una nueva opción llamada ajustes avanzados de gráficos. Haz clic y te aparecerá una nueva ventana en la que tienes que seleccionar aplicación por aplicación lo que quieres que gaste. Cuando aparezca puedes abrir el menú de Opciones para indicar el programa de batería que utilizará la máquina cuando se active.
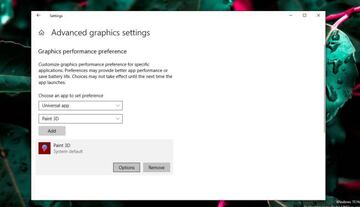
Es necesario que sepas que algunas aplicaciones no son compatibles con esta aceleración gráfica por hardware, pero gracias al buscador que te comentábamos antes sabrás si la que quieres potenciar está en la lista.


