Cómo arreglar y encontrar un archivo corrupto de Windows 10
Si las apps no responde correctamente o Windows se comporta de manera extraña esto te ayudará a solucionarlo.

Un ordenador necesita ciertos cuidados para mantener un buen rendimiento. No solo debes limpiarlo de vez en cuando, también debes realizar ciertas rutinas en el software para saber que todo funciona correctamente. Con el paso del tiempo aparecen problemas, posiblemente causados por el ataque de un malware o por una instalación fallida de una app. Por estos u otros motivos tu sistema operativo queda dañado y por eso te contamos cómo arreglar y encontrar un archivo corrupto de Windows 10.
Repara el sistema por ti mismo
Como te decíamos antes, son muchas las causas que provocan un error en Windows 10. Estos se manifiestan con una apertura fallida de una aplicación, la ralentización de la máquina o un error que te saca directamente del sistema. Estas situaciones son desesperantes para cualquier usuario, y lo peor de todo es que ni el solucionador de problemas de Microsoft sirve en estos caso.
La solución de emergencia consiste en buscar en los archivos del sistema. Todo apunta a que el Registro es el punto de partida, pero no. En esta ocasión utilizarás otra herramienta, la cual esperamos que nunca recurras a ella. Se trata del Símbolo del sistema, que se abre escribiendo su nombre en Cortana o bien Ejecutando (tecla de Windows + R) el comando CMD. Te recomendamos la primera opción, ya que te permite hacer clic derecho sobre el icono y utilizarlo como administrador.
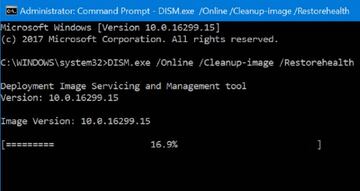
Te toca enfrentarte a la pantalla en negro sobre la que escribir comandos. No te preocupes, por suerte puedes copiar la siguiente ruta y pegarla en la línea de código: DISM.exe /Online /Cleanup-image /Restorehealth. Es importante respetar los espacios, sino la herramienta no funcionará. Una vez pulsada la tecla Enter empezará un proceso de restauración de los archivos del sistema y verás más abajo un porcentaje que aumentará conforme avance proceso. Espera unos minutos y verás la resolución de la herramienta.
Te aparecerá un mensaje de aviso que te dirá que todos los errores se han solucionado de forma satisfactoria. Pero todo no se acaba aquí, tienes que escribir un segundo comando que te servirá para verificar que el sistema está bien al fin. Para ello debes ejecutar el siguiente comando: sfc /scannow. De nuevo aparecerá un porcentaje y cuando termine su tarea te dará los resultados. En caso de que se encuentren archivos corruptos del sistema la mejor opción es restaurar un punto anterior de Windows, si es que no los has borrado antes.


