Cómo evitar que Windows 10 se apague cuando quiera
Te enseñamos qué debes hacer para que tu PC se mantenga encendido todo el tiempo que necesites sin entrar en suspensiónKeynote Google I/O 2019 en directo online: novedades Android 10 Q

De vez en cuando tu ordenador tiene la ‘fea costumbre’ de apagarse si no lo utilizas es un tiempo determinado. Es frustrante, por ejemplo, hacer una visita al baño y a la vuelta encontrarte con el ordenador apagado, sin que hayas pasado por el botón de inicio para dar la orden apagar. Si te has encontrado con esta situación o alguna similar te enseñamos cómo evitar que Windows 10 se apague cuando quiera.
Revisa las opciones de energía
Tanto si trabajas desde un portátil como desde una torre puedes elegir el rendimiento energético de la máquina. Desde estos ajustes no solo puedes determinar cuáles son los componentes que recibirán más energía y recursos, también puedes dar instrucciones para que la máquina entre en suspensión o apagado automáticamente después de un tiempo mínimo.
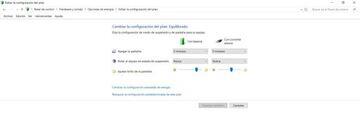
Por norma general, te encontrarás un modo económico, equilibrado y alto rendimiento, siendo este último el que desata toda la potencia de la máquina, pero también la desgasta con mayor rapidez. Si editas la configuración de cada uno puedes establecer los tiempos en los que la máquina se apaga o entra en modo suspensión.
¿Qué ocurre si tu ordenador se apaga ‘sin permiso’?
La situación que te hemos descrito antes es una opción para decidir cuándo tu máquina entra en suspensión (que no es lo mismo que el modo hibernación), pero en ocasiones este proceso no funciona correctamente. Una de las soluciones es volver a dejar los ajustes de energía en predeterminados. Si vuelves a la configuración del sistema de batería (lo encontrarás en las Opciones de energía de Hardware y Sonido, ubicado en el Panel de Control) cada plan energético tiene una pestaña cuando los editas que restaura los valores predeterminados para cada uno.
Si no te ha servido este paso para evitar que tu ordenador entrase en suspensión, tendrás que navegar por el mismo menú pero por otra opción llamada ‘Cambiar la frecuencia con la que el equipo entra en estado de suspensión’. En el caso de un portátil deberás atender a las opciones de conexión a la red eléctrica y a la batería, pero en el caso de un ordenador de sobremesa tienes que elegir solo la que te indica el enchufe.
Vuelve a una versión anterior
No es muy común, pero es posible que algún parámetro se desajuste tras una actualización del sistema. En ese caso la tendrás que volver a un punto de restauración anterior, es decir, justo antes de la actualización. Con Windows 10 este proceso se agiliza ya que te permite regresar a una compilación anterior en la que los parámetros estaban correctos. Más tarde, cuando Microsoft haya arreglado el problema podrás instalar nuevamente el software sin arriesgarte a que el PC entre en suspensión sin tu permiso.


