Así puedes usar los widgets de Google en tu iPhone
Si tienes un iPhone pero quieres usar todas las funciones de Google sin entrar en sus apps esta es la mejor solución.
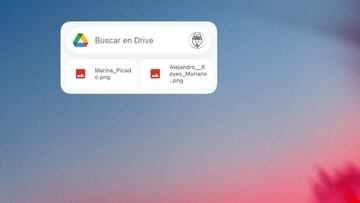
Una de las novedades de iOS 16 fue la llegada de los widgets. Esta característica es importante para el uso de aplicaciones sin que tengas que abrirlas ya que en su lugar tendrás una herramienta que lo sustituya. Las hay de todo tipo, y una de ellas es la de Google, que directamente te puede ayudar con cualquier cosa que tenga en sus servicios. Por eso, si tienes un dispositivo de la manzana mordida, te contamos cómo puedes usar los widgets de Google en tu iPhone.
Si, Google tiene widgets para tu iPhone
Diferentes aplicaciones de utilidades que operan en Internet disponen de opciones con las que es más sencillo usarlas en tu smartphone. Por suerte para los usuarios de Apple es posible tenerlas gracias a los widgets, los cuales ayudan y mucho a realizar según qué acciones. Y en este caso tenemos que hablar de unas aplicaciones que son muy comunes como son las de Google.
Y es que no solo la app de Google tiene widgets en iOS, también puedes usar las de otras aplicaciones como es el caso de Gmail o Google Drive desde las que puedes hacer más cosas. Por ejemplo, tendrás la opción para iniciar una pestaña de incógnito en Chrome, pasando por escribir un correo directamente o subir archivos a tu almacenamiento en la nube.
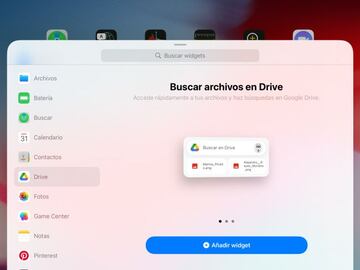
Tienen diferentes extensiones, desde un formato cuadrado que ocupan pocos espacios hasta rectangulares que se extienden por todo el ancho de la pantalla de tu teléfono. Ahora, para usarlos tienes que seguir los siguientes pasos:
-
Pulsa en una zona en blanco de la pantalla
-
Pulsa en el icono + que te aparecerá
-
Aparecerá la ventana de widgets, la cual incluye un buscador
-
Encuentra el de la aplicación que necesitas
-
Selecciona el Widget y colócalo en la pantalla.
Estos pasos también te servirán para poner los widgets en la pantalla de bloqueo, aunque en este caso tendrás que mantener pulsada la pantalla de bloqueo para lograrlo. Ahora, si quieres eliminarlos de tu pantalla, el procedimiento es similar al que te enumerábamos antes hasta el segundo punto.
Es decir, tendrás que pulsar en la pantalla en un hueco en blanco y acto seguido pulsar en el botón - que encontrarás en la parte superior izquierda del Widget. Por supuesto, si tienes un iPad también puedes sacar provecho de esta función que también disponen los aparatos con iPadOS 16.


