Cómo activar los nuevos avatares de animales en Zoom para una videoconferencia
Las videollamadas de Zoom más divertidas Ahora puedes disfrazarte de animal en una conversación con estos avatares.
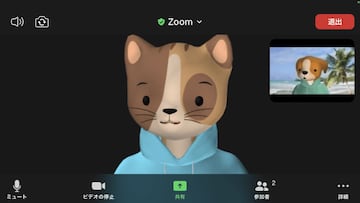
Imagina que en la siguiente videoconferencia por Zoom, en vez de aparecer tú aparece un león o un conejo que se mueve cuando giras la cabeza, y sigue todos tus gestos incluso cuando te ríes. Disponibles para Zoom Meetings y Zoom Webinar, los nuevos avatares sustituyen tu apariencia por un animal virtual que refleja los movimientos de tu cabeza y tus expresiones faciales.
Avatares animales para Zoom
Cuando activas la función de avatares durante una reunión, la tecnología de Zoom utiliza la cámara de tu dispositivo para detectar dónde hay una cara en la pantalla y aplicar el efecto de avatar seleccionado. Las imágenes de tu cara no salen de tu dispositivo cuando utilizas esta función, y no se almacenan ni se envían a Zoom.
Esta función no utiliza el reconocimiento facial, lo que significa que no identifica quién eres. Por lo tanto, aunque la función de avatares puede decir qué es o no es una cara, no reconoce ni distingue entre caras individuales. Según Zoom, “por el momento sólo ofrecemos avatares de animales", pero piden que estemos atentos "a las actualizaciones de esta función y a los nuevos avatares en el futuro.
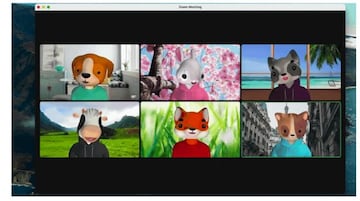
Cómo empezar con los avatares
La función de avatares está disponible en los dispositivos de escritorio de Windows y macOS, así como en los dispositivos móviles de iOS. Para habilitar los avatares, tendrás que asegurarte de que tu cliente de escritorio o aplicación móvil de Zoom está ejecutando la versión 5.10.0 o superior. También es necesario que el propietario o administrador de la cuenta habilite la función.
Cómo activar y elegir tu avatar:
- Asegúrate de que la cámara web está encendida y el vídeo está activado.
- En la barra de herramientas de la reunión, abre las opciones de vídeo seleccionando el menú "Detener vídeo".
- Selecciona entre "Elegir fondo virtual" o "Elegir filtro de vídeo".
- Ve a la pestaña Avatares y elige tu avatar.
- Para cambiar tu avatar, visita la pestaña Avatares y selecciona uno nuevo.
- Para eliminar el filtro, selecciona "Ninguno" en la pestaña Avatares.
Los usuarios también pueden hacer clic en "Desactivar el avatar" desde su mosaico de vídeo de autovisualización en una reunión, así como en el menú "Detener vídeo" en una reunión.


