¿Cómo activar las videollamadas de WhatsApp por ordenador?
La opción de hacer una videollamada por WhatsApp para ordenador ya está disponible. Y así funciona.
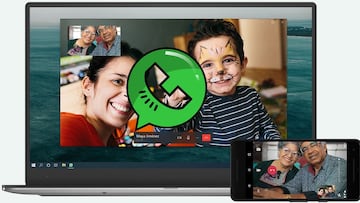
Para quien no lo conozca, WhatsApp Web es una extensión de la cuenta en tu teléfono móvil. De esta manera, los mensajes que envías y recibes en el PC y el smartphone están sincronizados y puedes verlos en ambos dispositivos. Se trata de abrir la interfaz de WhatsApp en un navegador web del PC, lo que permite tener el acceso a la misma cuenta en dos dispositivos distintos, y poder enviar y recibir mensajes y (casi) todo lo que WhatsApp permite.
Si prefieres hacerlo estilo Telegram, mediante una aplicación, puedes usar en Windows o mac OS el llamado WhatsApp Desktop o WhatsApp Escritorio, al que le faltaba una función esencial de la app en móviles que desde hoy ha empezado a llegar de forma global -tal y como la app ha mostrado en sus Stores: Hacer llamadas y videollamadas.
Videollamadas activas en WhatsApp Web y Desktop
Tras un 2020 en el que las videollamadas en WhatsApp -y en el resto de apps que las usan- han establecido récords, el poder usar esta función mientras tienes WhatsApp abierto en el PC o Mac se hacía necesario, máxime teniendo en cuenta que la propia WhatsApp duplicó la cantidad de usuarios en las videollamadas de grupo, de 4 a 8.
Por ello, a finales de diciembre pasado ya vimos cómo la opción de llamar y videollamar llegaba a las versiones Beta de WhatsApp, con la idea de que pronto estuviesen disponibles. Y aunque al final se han hecho de rogar un poquito más de lo esperado, ya la tenemos aquí. Tal y como WhatsApp señala en un post de su blog oficial, las llamadas y videollamadas "están cifradas de extremo a extremo, por lo que WhatsApp no puede verlas ni escucharlas, independientemente de si llamas desde el teléfono o la computadora". Y vamos a enseñaros cómo funcionan, aunque primero lo básico:
Descargar WhatsApp Desktop
Igual que con cualquier programa de Windows o macOS, WhatsApp puede ser descargado en un ordenador ya sea de sobremesa o portátil, y usado tal cual. Lo primero es asegurarse que tenemos un SO compatible: La app de chat en sí necesita de un PC con Windows 8.1 o posterior, o Mac OSX 10.9 o posterior -no es compatible con versiones anteriores de ambos sistemas-, y tampoco son compatibles los equipos con procesadores ARM y sistemas Linux.
Pero además los requisitos para hacer videollamadas aumentan, y necesitas tener uno de esos dos SO para usar WhatsApp Destkop y poder videollamar:
- macOS 10.13 o superior
- Windows 10 64 Bit versión 1903 o superior
Y esto en materia de equipo:
- Un dispositivo de salida de audio y un micrófono para las llamadas de voz y vídeo.
- Una cámara para las videollamadas.
- Una conexión a Internet activa en el ordenador y el teléfono. La llamada no pasará por tu teléfono, pero es necesario que esté conectado para establecer la llamada.
- Conceder a WhatsApp permiso para acceder al micrófono y la cámara de su ordenador. WhatsApp necesita acceder al micrófono de su ordenador para las llamadas y a la cámara para las videollamadas.
Instalar WhatsApp en Windows 8.1 o posterior
Instalar WhatsApp en MacOSX 10.9 o posterior
Para escanear el código QR
Cómo usar WhatsApp Desktop
¿Cómo funcionan? De esta forma:
Básicamente funciona igual que hacerlo desde un móvil, con la única diferencia de que esta ventana de llamada entrante no se superpone al chat. Si eres tu quien realiza la llamada, la ventana que se mostrará será más pequeña, solo con los iconos de las opciones de llamada.
Y eso sí: no funcionan aún en los grupos de WhatsApp.
- Abre un navegador y descarga el ejecutable de WhatsApp de este enlace para Windows
- Una vez descargado, abre WhatsApp.exe para instarlo en tu computadora.
- Cuando la instalación haya terminado, ejecuta WhatsApp y escanea el código QR para iniciar sesión.
- Abre un navegador y descarga el ejecutable de WhatsApp de este enlace para MacOSX
- Una vez descargado, abre el archivo .zip para instalar WhatsApp.app en tu computadora.
- La primera vez que lo instales, la aplicación te preguntará si quieres agregar WhatsApp a la carpeta de Aplicaciones y al dock de escritorio.
- Cuando la instalación haya terminado, ejecuta WhatsApp y escanea el código QR para iniciar sesión. Como alternativa, puedes descargar e instalar la aplicación desde la Apple Store.
• En Android: Pantalla de Chats > Ajustes > WhatsApp Web.
• En iPhone 8.1 o posterior: Configuración > WhatsApp Web.
• En Windows Phone 8.1 o posterior: Pantalla de Chats > Ajustes > WhatsApp Web.
- Abre WhatsApp Desktop en el PC o portátil
- Cuando tengas una llamada entrante la pantalla del ordenador mostrará una ventana emergente
- Pulsa sobre aceptar, rechazar o ignorar la llamada.


