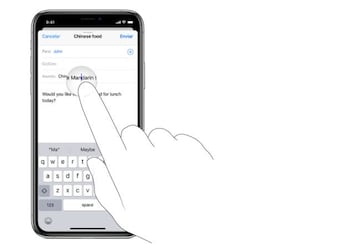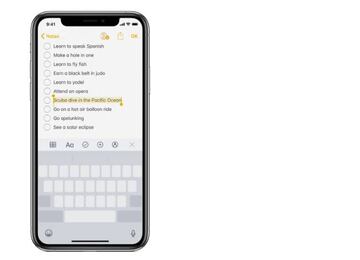5 trucos de escritura iOS iPhone que hay que conocer
Desde borrar un mensaje agitando el iPhone hasta activar la opción para poder escribir con una sola mano,

Lo bueno de un smartphone es la inmensa cantidad de cosas que podemos hacer con él. Lo malo de un smartphone es precisamente la sensación de que tantas funciones nos sobrepasan y vamos a usar un 20% del móvil en total. Sabes escribir, añadir emojis, pero ¿borrar texto agitando el iPhone? ¿Convertir el teclado en un trackpad tipo ratón de ordenador portátil? Pues sí.
Escribir a una sola mano
Esta es una de esas funciones que es fácil pasar por alto pero que en un momento u otro en el que estemos / necesitemos sujetar el iPhone con una sola mano pueden sernos de gran ayuda. Para facilitar la escritura con una mano, puedes acercar las teclas al pulgar, en todos los modelos excepto el iPhone SE y el iPhone 5s:
Si quieres terminar una frase rápidamente con un punto y un espacio, sólo tienes que pulsar dos veces la barra espaciadora. Y si quieres deshacer la última modificación del texto que has metido, agita el terminal y pulsa deshacer.
Seleccionar y revisar texto
Para insertar texto o revisar o reemplazar texto existente, realiza cualquiera de las siguientes acciones:
Colocar el punto de inserción donde quieras insertar texto
Mantén pulsado el texto para mostrar la lupa, arrastra para colocar el punto de inserción y, después, empieza a escribir (puedes ignorar el menú que aparece).
Seleccionar texto para reemplazarlo
Coloca el punto de inserción como se explica arriba y, después, levanta el dedo. En el menú que aparece, pulsa para seleccionar la palabra o todo el texto. A continuación, arrastra los puntos de selección para seleccionar más o menos texto. Escribe lo que quieras para reemplazar el texto seleccionado.
Seleccionar texto para revisarlo
Pulsa el punto de inserción para mostrar las opciones de selección o pulsa dos veces una palabra para seleccionarla; arrastra los puntos de selección para seleccionar más o menos texto y, a continuación, pulsa para ver todas las opciones:
Con el portapapeles universal, puedes cortar o copiar algo en un dispositivo Apple y pegarlo en otro. También puedes arrastrar y soltar para mover el texto seleccionado dentro de una app.
Convertir el teclado en un trackpad
- Mantén pulsado el icono de emojis o el del mundo en el teclado en pantalla.
- Desliza para seleccionar una de las disposiciones de teclado, por ejemplo, elige el icono con una flecha apuntando a la derecha para desplazar el teclado al lado derecho de la pantalla.
- Pulsa Cortar, Copiar o Pegar.
- Pulsa B/I/U para cambiar el formato del texto seleccionado.
- Pulsa Reemplazar para ver sugerencias para reemplazar el texto o pide a Siri que sugiera un texto alternativo.
- Mantén pulsada la barra espaciadora (o pulsa fuerte el teclado en modelos con 3D Touch) hasta que el teclado se vuelva gris claro.
- Desplaza el punto de inserción arrastrando el dedo por el teclado.
- En modelos con 3D Touch, sin levantar el dedo, pulsa un poco más fuerte para seleccionar una palabra y arrastra para seleccionar más texto. Para seleccionar una frase, pulsa fuerte dos veces. Para seleccionar un párrafo, pulsa fuerte tres veces.