Trucos Word: Como recuperar un documento que no has guardado
¿Se te ha olvidado guardar un archivo de Word? con este truco lo recuperarás sin problema.
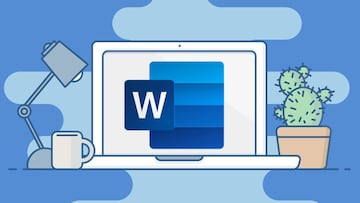
Nadie en su sano juicio apaga un ordenador sin guardar su progreso. Además, estos es muy difícil ya que las aplicaciones de procesamiento de texto te avisan de que no has guardado antes de cerrar tu sesión. Pero a veces la ley de Murphy se aplica y todo lo que tenías escrito queda reducido a nada o todos aquellos párrafos que corregiste recuperan sus fallos. Pero por suerte tenemos buenas noticias para ti, ya que existe una forma de recuperar un archivo de Word.
Gracias, Autoguardado de Word
En las primeras versiones de Word si no guardabas algo lo perdías. Esto era así y no se podía solucionar de ninguna manera, pero el software mejora y mucho con los años. La prueba de ello es la función de autoguardado, una característica que si no la conocías hoy es el momento. De hecho, cambiará por completo el uso que haces de Word y, por supuesto, te dará un respiro si las cosas se ponen feas.
Esta función crea por ti una copia o varias del documento que estás escribiendo. Va por versiones que se almacenan conforme pasa el tiempo que tienes activada la aplicación, con independencia de que hayas o no guardado el documento que tienes en pantalla. Esto es importante, ya que si la máquina se apaga inesperadamente o se cierra la aplicación puedes recurrir a la última versión en el historial.
Por suerte, el autoguardado de Microsoft Word es inteligente y si ocurre uno de los imprevistos anteriores se activa en la próxima sesión que inicies. Nada más abrir la aplicación tendrás en la columna de la izquierda las dos últimas versiones salvadas. Solo tienes que pulsar una de ellas y aparecerá rápidamente. Eso sí, tendrás que revisar el estado de ese archivo temporal y comprobar si todo está como lo dejaste.
-
Abre Microsoft Word y la ruta Archivo> Opciones> Guardar
-
En la sección de ‘Guardar documentos’ busca la ubicación del archivo de recuperación automática
-
Copie la ubicación en el portapapeles
-
Pégala en la barra de búsqueda del Explorador de archivos
-
Aquí estarán los archivos ASD, los de guardado automático
-
Abrelo para comprobar el contenido
Si no es así, sigue los pasos que te contamos a continuación para recuperarlos de forma manual:
Lo bueno de esta función es que también puedes configurar en la primera ruta el tiempo que pasa entre versión y versión de guardado automático para que nunca pierdas nada. Por eso te recomendamos una frecuencia de 5-10 minutos como máximo, por lo que pueda pasar en el futuro.


