Cómo usar Face ID para entrar en Google Drive
FaceID se puede usar para entrar en tu servicio de almacenamiento en la nube de Google, te contamos cómo activarlo.
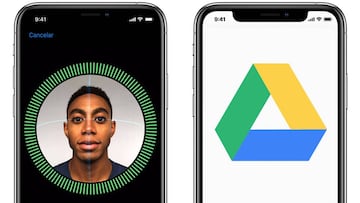
Los métodos de seguridad son cada vez más sofisticados sobre todo en los smartphones. Gracias a la captación de datos biométricos puedes usar tus huellas dactilares o tu cara para desbloquear el terminal o aceptar otras muchas operaciones que requieran de un código de verificación. En el caso de los iPhone más modernos (de la serie X en adelante) solo tienes un sensor biométrico que es el reconocimiento facial y hoy te vamos a enseñar cómo usar el FaceID para entrar a Google Drive.
Entra en Google Drive por la cara
Si tienes una cuenta en Google tienes una de las herramientas más básicas para navegar en Internet por su versatilidad. Servicios de ofimática, correo electrónico, aplicaciones para chatear y comunicarte sin olvidarnos de un espacio en la nube de lo más generoso. Lo mejor de todo es que puedes usar estos servicios desde cualquier dispositivo incluido un iPhone desde el que puedes explotar sus capacidades.
Y es que de eso va este tutorial, por que si no lo sabías puedes usar Face ID para entrar en Google Drive. Se trata de un proceso muy simple que puedes realizar en unos pocos minutos, solo tienes que seguir los pasos que te comentamos a continuación para activar la función:
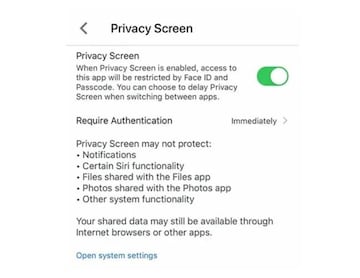
- Abre Google Drive
- Accede al apartado de ajustes
- Entra en pantalla de privacidad
- Activa el botón para que la app se vincule con FaceID
- Permite el uso de Face ID en la ventana emergente que te aparecerá
Ahora, a configurar la función
Hasta aquí todo está correcto, has activado FaceID para abrir Google Drive. Pero esto no es lo único que tienes que hacer ya que hay parámetros que será mejor que prestes unos segundos para que todo esté a tu gusto. El primer ejemplo es el del retraso. Esto significa que la aplicación no cerrará la sesión cuando bloquees el terminal, sino que dejará un tiempo por si cambias de opinión y necesitas entrar de nuevo. El tiempo se divide en "Inmediatamente", "después de 10 segundos", "después de 1 minuto" y "después de 10 minutos".
La otra opción tiene que ver con las contraseñas si es que quieres volver al forma tradicional. En este caso tendrás que poner tú la propia contraseña, pero lo más importante es tener en cuenta el partado anterior para proteger tu privacidad y que ninguna mirada indiscreata vea lo que tienes guardado.


