Trucos Windows 10: Cómo conectar pantallas con distinta resolución a tu PC
Saca partido y ten un escritorio mucho más grande con esta configuración de las pantallas de Windows 10.

Cada vez es más normal trabajar con dos monitores en vez de tener una sola pantalla. Para muchos es la gran solución para ordenar mejor su espacio de trabajo, especialmente quienes trabajan con programas de diseño gráfico o 3D. Al tener varias pantallas es más sencillo tener, por ejemplo, una mesa de trabajo para moldear y otra para previsualizar la creación en tamaño grande.
Es posible que los monitores de trabajo sean totalmente diferentes en lo que a su escala se refiere. Por eso, te enseñamos a sacar el mayor partido a tus pantallas configurando su mejor resolución desde Windows 10.
Cómo usar pantallas con varias resoluciones
Es posible que no lo sepas, pero una de las ventajas que debes manejar sobre tus pantallas es una resolución. Da igual si tu pantalla es de 30 pulgadas, por ejemplo, que si solo es capaz de reproducir contenido en HD te quedarás en los 720p en la pantalla. Esto es importante, ya que te permitirá poner en un display un escritorio más o menos pequeño o disponer de más espacio para trabajar. Si no te lo crees, la diferencia entre las resoluciones anteriores es notoria, pero al decirte que el 4K es cuatro veces 1080p te puedes hacer una idea de lo grande que es ese escritorio.
Una vez aclarado esto, pasamos a lo interesante, que es conectar varias pantallas con distinta resolución a tu PC. Lo primero de todo y más importante es conectar las dos pantallas. Esto es lo más sencillo ya que solo tienes que vincularlas mediante un cable entre si. El tipo da igual, aunque te recomendamos que sea o bien HDMI o displayport. Una vez conseguido este punto, vamos a la parte de la configuración.
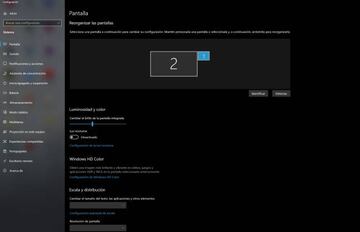
Aquí está el punto importante. Para los que no sepan configurar dos pantallas en Windows 10 existen varias rutas para llegar al mismo sitio. La lógica invita a pasar por la ruta de Configuración>Sistema>Pantalla y desde ahí continuar con lo que te contamos a continuación, pero el método más rápido es hacer clic derecho en el escritorio de tu PC y seleccionar la opción personalizar pantalla.
Ahora tendrás ante ti dos monitores a identificar o asignar cuál es el primario y cuál el secundario para trabajar. Lo importante es elegir el que tiene más resolución y desplazarte en la configuración para detectar la escala y distribución. Ahí tendrás la opción de cambiar la resolución para tener siempre el tamaño más adecuado a tus pantallas.


