Cómo pasar todos los datos a un nuevo móvil Android o iOS: fotos, cuentas y apps
Tanto si es un smartphone Android como iOS, así es como puedes pasar todos los datos y no perder nada en el móvil nuevo.
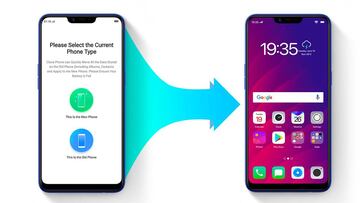
Estamos a 25 de Diciembre, y aunque Papa Noel no es precisamente una tradición española -aquí se destilan los Reyes Magos el 5 de enero-, la globalización y redes sociales han contribuido que Santa Claus también venga por estos lares. ¿Te dejaron anoche un móvil nuevo bajo el árbol y te desborda eso de tener que pasar todos los datos del antiguo al nuevo? Pues da igual que seas de Android o de iOS, así es como puedes transferirlo todo para no perder ni una foto, cuenta o app:
Si el móvil es Android
Samsung Smart Switch
Si tu nuevo smartphone es un Samsung, la herramienta Smart Switch es una de las joyas escondidas de la compañía. Puedes mover contactos, música, fotos, calendario, mensajes de texto, ajustes del dispositivo y más, y su ventaja es que no importa que tu móvil antiguo sea Android o iPhone, ya que la app soporta distintas marcas siempre que tengan Android 4.0 o superior, iOS 4.2.1 o superior, BlackBerry 7 o Windows Phone 8.1. Para ello:
- Descarga la aplicación de Smart Switch desde Google Play o Samsung Galaxy Apps tanto en el dispositivo nuevo como en el antiguo. Recuerda que a partir del modelo Galaxy S7 y el S7 Edge los móviles Samsung ya tienen Smart Switch como función predeterminada.
- Acepta los términos y condiciones en ambos dispositivos.
- Una vez descargados, pulsa “Ajustes” en el dispositivo nuevo.
- Pulsa “Nube y cuentas”.
- Pulsa “Smart Switch”.
- Abre “Smart Switch” también en el dispositivo viejo.
- Pulsa “Start” en ambos dispositivos.
- Selecciona “inalámbrico” en ambos dispositivos.
- Selecciona el tipo de dispositivo que deseas conectar a tu móvil, en este caso “Android”.
- Pulsa “Enviar” en el dispositivo antiguo.
- Pulsa “Recibir” en el dispositivo nuevo.
- Selecciona “Conectar” en el dispositivo antiguo. si los dispositivos tardan demasiado tiempo en conectarse automáticamente, introduce en el dispositivo nuevo el PIN que aparece en el dispositivo antiguo.
- Después de que ambos dispositivos se hayan conectado, puedes ver las opciones disponibles de transferencia de datos en el dispositivo antiguo. Selecciona “Todos” o pulsa en los datos específicos que deseas transferir a tu nuevo dispositivo y pulsa “Enviar”.
- Aparecerá una alerta indicando que hay otro dispositivo que quiere enviarte datos. Pulsa “Recibir” para aceptar el traslado de datos o pulsa “cancelar” para rechazarlo. El tiempo de traslado dependerá del volumen de datos que se estén transfiriendo. Después de que se haya completado el proceso, puedes ver el volumen y los datos del traslado.
Otras apps
Si el móvil que te has comprado nuevo no es un Samsung, siempre puedes probar con otras aplicaciones como:
SHAREit
Concebido por otra fabricante muy conocida, la china Lenovo que actualmente es dueña de Motorola, la app SHAREit no necesita conectarse a Internet para el proceso de transferencia. Y destaca sobre todo porque funciona en dispositivos Android (sin importar la marca), con los iPhone, Windows Phone e incluso sistemas operativos de sobremesa como Windows XP, Vista, 7, 8, 10 y MacOS.
Descargar SHAREit para Android
Si el móvil es un iPhone
Usando Inicio Rápido
Con Inicio rápido, puedes configurar un nuevo dispositivo iOS rápidamente usando la información de tu dispositivo actual. Después, puedes restaurar el resto de los datos y el contenido al nuevo dispositivo desde tu copia de seguridad de iCloud.
Si estás configurando un iPhone nuevo con tu iPhone actual y los dos dispositivos usan iOS 12.4 o versiones posteriores, Inicio rápido ofrece la opción de usar la migración del iPhone. Esta función te permite transferir todos los datos de forma inalámbrica desde tu iPhone actual al nuevo. Inicio rápido ocupa ambos dispositivos. Por lo tanto, busca un momento en el que sepas que no tendrás que usar tu dispositivo actual.
Cómo utilizar Inicio rápido
- Enciende el nuevo dispositivo y colócalo cerca del dispositivo actual. En el dispositivo actual se mostrará la pantalla Inicio rápido, donde aparecerá la opción de utilizar tu ID de Apple para configurar el nuevo dispositivo. Asegúrate de que sea el ID de Apple que quieres usar y, después, pulsa Continuar. Si no ves la opción para continuar en tu dispositivo actual, asegúrate de que la conectividad Bluetooth está activada.
- Espera a que aparezca una animación en el nuevo dispositivo. Sostén el dispositivo actual sobre el nuevo dispositivo y, a continuación, centra la animación en el visor. Espera a que aparezca el mensaje “Terminar en el [dispositivo] nuevo”. Si no puedes utilizar la cámara del dispositivo actual, pulsa Autenticar manualmente y, a continuación, sigue los pasos que aparecen en pantalla.
- Cuando se te pida, introduce el código del dispositivo actual en el nuevo dispositivo.
- Sigue las instrucciones para configurar Face ID o Touch ID en el nuevo dispositivo.
- Introduce la contraseña de tu ID de Apple en el nuevo dispositivo cuando se te solicite. Si tienes más de un dispositivo, es posible que debas introducir también los códigos respectivos.
- El nuevo dispositivo ofrece la opción de restaurar las apps, los datos y los ajustes desde tu copia de seguridad de iCloud más reciente, o actualizar primero la copia del dispositivo actual y, a continuación, restaurar. Cuando seleccionas una copia de seguridad, puedes elegir si quieres transferir algunos ajustes con relación a la ubicación, la privacidad, Apple Pay y Siri. Si quieres actualizar la copia de seguridad del dispositivo, asegúrate de que la conexión Wi-Fi esté activada en el dispositivo.
- Si tienes un Apple Watch y estás configurando un nuevo iPhone, se te preguntará si quieres transferir también los datos y ajustes del Apple Watch.
Transferir datos directamente de un iPhone a otro
Si tu iPhone actual y el nuevo tienen iOS 12.4 o una versión posterior, puedes usar la función de migración del iPhone para transferir directamente los datos de tu dispositivo antiguo al nuevo. Puedes hacerlo de forma inalámbrica o conectando ambos dispositivos. Utiliza el método con cable si la red inalámbrica que utilizas es lenta o está congestionada.
Para migrar los datos de forma inalámbrica, coloca el iPhone antiguo cerca del nuevo mientras haces los pasos que se indican a continuación. Asegúrate de que los dos dispositivos estén enchufados a la corriente.
Para migrar los datos mediante una conexión con cable, necesitarás el adaptador de conector Lightning a USB 3 para cámaras y un cable de conector Lightning a USB. Conecta el adaptador de conector Lightning a USB 3 para cámaras a tu iPhone actual; después, conecta el cable de conector Lightning a USB al iPhone nuevo y el otro extremo al adaptador. Conecta el adaptador de conector Lightning a USB 3 para cámaras a la alimentación a través de su puerto Lightning y sigue los pasos que se indican a continuación.
Cómo usar la migración del iPhone
- Enciende el nuevo iPhone y colócalo cerca del iPhone actual con iOS 12.4 o versiones posteriores. Si quieres migrar los datos a través de una conexión con cable, conecta los dispositivos. En el iPhone actual se mostrará la pantalla Inicio rápido, donde aparecerá la opción de utilizar tu ID de Apple para configurar el nuevo iPhone. Asegúrate de que sea el ID de Apple que quieres usar y, después, pulsa Continuar. Si no ves la opción para continuar en tu dispositivo actual, asegúrate de que la conectividad Bluetooth está activada.
- Espera a que aparezca una animación en el nuevo iPhone. Sostén el iPhone actual sobre el nuevo iPhone y, a continuación, centra la animación en el visor. Espera a que aparezca el mensaje “Termina en el iPhone nuevo”. Si no puedes utilizar la cámara del iPhone actual, pulsa Autenticar manualmente y, a continuación, sigue los pasos que aparecen en pantalla.
- Cuando se te pida, introduce el código del iPhone actual en el nuevo iPhone.
- Sigue las instrucciones para configurar Face ID o Touch ID en el nuevo iPhone.
- Toca Transferir desde el iPhone para comenzar a transferir los datos del iPhone anterior al nuevo. Si estás utilizando el método con cable, el icono de transferencia indica que los dispositivos están conectados. Puedes elegir si quieres transferir algunos ajustes, como Apple Pay y Siri, de tu iPhone anterior al nuevo.
- Si tienes un Apple Watch y estás configurando un nuevo iPhone, se te preguntará si quieres transferir los datos y ajustes del Apple Watch.
- Mantén los dispositivos cerca uno del otro y conectados a una toma de corriente hasta que se complete el proceso de migración de datos del iPhone. Los tiempos de transferencia pueden variar en función del tipo de conexión, las condiciones de la red y la cantidad de datos que se transfieran.
Usando iCloud
Transfiere tus datos personales y el contenido adquirido a tu nuevo dispositivo utilizando la copia de seguridad de iCloud de tu dispositivo anterior.
Cómo transferir la copia de seguridad de iCloud al nuevo dispositivo
- Enciende el dispositivo nuevo. Aparecerá una pantalla de bienvenida. Si ya has configurado el nuevo dispositivo, debes borrarlo. Para borrar el dispositivo, pulsa Ajustes > General > Restablecer > Borrar contenidos y ajustes. Esta acción borra todos los datos del dispositivo. Después de borrarlo, el dispositivo se reinicia y aparece la pantalla de bienvenida
- Sigue los pasos hasta que aparezca la pantalla Wi-Fi.
- Pulsa en una red Wi-Fi para conectarte a ella. Sigue los pasos hasta que aparezca la pantalla Apps y datos y, a continuación, pulsa Restaurar desde una copia de seguridad de iCloud.
- Inicia sesión en iCloud con tu ID de Apple y tu contraseña.
- Cuando se te solicite, selecciona una copia de seguridad. Asegúrate de que sea la correcta comprobando la fecha y el tamaño de cada una de ellas. Si se te solicita que actualices iOS a una versión más reciente, esto es lo que puedes hacer.
- Si has adquirido contenido del iTunes o el App Store utilizando varios ID de Apple, se te pedirá que inicies sesión en cada uno de ellos. Si no recuerdas las contraseñas, puedes omitir este paso pulsando “No tengo un ID de Apple o lo he olvidado”.
- Permanece conectado y espera a que finalice el proceso de restauración. A continuación, completa el resto de los pasos de configuración que aparecen en pantalla. Si es posible, mantén el dispositivo conectado a una red Wi-Fi y enchufado a una toma de corriente después de la configuración. Esto permite que el contenido como las fotos, la música y las apps almacenadas en iCloud se descarguen automáticamente otra vez en el dispositivo.
Usando iTunes
Transfiere tus datos personales y el contenido comprado a tu nuevo dispositivo desde una copia de seguridad que hayas hecho con iTunes.
- Enciende el dispositivo nuevo. Aparecerá una pantalla de bienvenida. Si ya has configurado el nuevo dispositivo, debes borrarlo. Para borrar el dispositivo, pulsa Ajustes > General > Restablecer > Borrar contenidos y ajustes. Esta acción borra todos los datos del dispositivo. Después de borrarlo, el dispositivo se reinicia y aparece la pantalla de bienvenida
- Sigue los pasos hasta que aparezca la pantalla Apps y datos y, a continuación, pulsa Restaurar con copia de iTunes > Siguiente.
- Conecta el nuevo dispositivo al ordenador que utilizaste para realizar la copia de seguridad del dispositivo anterior.
- Abre iTunes en el ordenador y selecciona el dispositivo.
- Selecciona Restaurar copia de seguridad. Luego, selecciona una copia de seguridad. Asegúrate de que sea la correcta mirando la fecha y el tamaño de cada una de ellas. Si se te solicita que actualices a una versión más reciente de iOS, esto es lo que puedes hacer.
- Si necesitas restaurar a partir de una copia de seguridad cifrada, introduce tu contraseña cuando se te solicite.
- Espera a que finalice el proceso de restauración. A continuación, completa el resto de los pasos de configuración en el dispositivo iOS. Si es posible, mantén el dispositivo conectado a una red Wi-Fi y enchufado a una toma de corriente después de la configuración. Esto permite que el contenido como las fotos, la música y las apps almacenadas en iCloud se descarguen automáticamente otra vez en el dispositivo.


