Trucos Windows 10: cómo probar los bordes redondeados en las ventanas
Te contamos cómo modificar los bordes de las ventanas del sistema operativo.
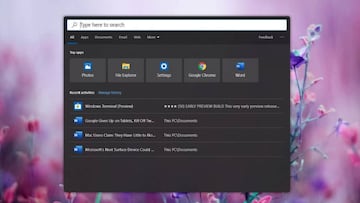
Microsoft ha cambiado el diseño en casi todos los sistemas operativos que ha lanzado al mercado. Fue con el cambio de Windows Vista a Windows 7 cuando solo se apreció un cambio funcional, pero ese es otro tema. Algunos añoran las ventas de Windows XP con sus biseles redondeados y con volumen y si eres de estos te vamos a dar una alegría: puedes cambiar los bordes de Windows 10 por unos redondeados. Te contamos cómo.
Así se consiguen los bordes redondeados de Windows 10
Estamos acostumbrados a darte trucos útiles para tu ordenador, que te sirven para mejorar tu productividad o buenas prácticas que puedes seguir. Pero a veces toca darle una pincelada personal al sistema operativo y conseguir efectos como el de los bordes redondeados en las ventanas de Windows 10. Como decíamos, hace mucho tiempo tenían un formato biselado, pero esto se ha perdido a favor de un diseño mucho más lineal y limpio.
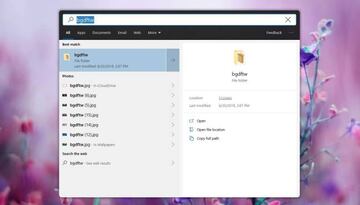
Pero vamos a darle un toque personal al ordenador con poniendo los bordes redondeados en las ventanas. Sentimos decirte que no se trata de una opción de personalización común como las que te hemos presentado hasta ahora, pero sí que tocará visitar el Registro para lograr nuestro objetivo. De hecho, tendrás que pasar varias veces y tocar diferentes valores o crear algunos nuevos.
Según nos cuentan en Softonic, comencemos por el primer paso, que consiste en ir a la ruta HKEY_CURRENT_USER\Software\Microsoft\Windows\CurrentVersion\Search\ y añadiendo un valor DWORD de 32 bits con el nombre ImmersiveSearch y valor 1. Después te tocará pasarte por HKEY_CURRENT_USER\Software\Microsoft\Windows\CurrentVersion\Search\Flighting\ y en esta misma carpeta debes crear una nueva llamada Override. El paso tres tiene lugar en esta misma carpeta,donde crearás un valor DWORD de 32 Bits llamado ImmersiveSearchFull y dale un valor 1. Y atención ahora porque esto es importante, sin salir de la carpeta Flightning debes crear otro archivo llamado CenterScreenRoundedCornerRadius con valor de 9.
Después de un reinicio tendrás una visión de las carpetas similar a la que tienes encima, así que habrás logrado tu objetivo de redondear los bordes de las ventanas de Windows 10.


