Gestos, búsquedas eficientes o selección múltiple: trucos para dominar Gmail en móviles
Pon en marcha estos consejos y lograrás usar el cliente de correo de Google de la forma más eficiente posible en smartphones.
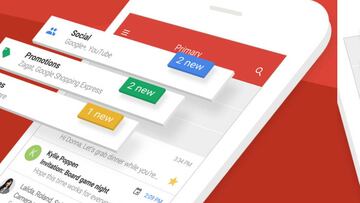
Según una definición de manual, el correo electrónico (en inglés: electronic mail, comúnmente abreviado e-mail o email) es un servicio de red que permite a los usuarios enviar y recibir mensajes (también denominados mensajes electrónicos o cartas digitales) mediante redes de comunicación electrónica. Y aunque algunos crean que es un invento surgido con el Boom de Internet a finales del siglo pasado, lo cierto es que los email tienen casi 50 años de antigüedad y nacieron antes que el propio Internet, cuando el prestigioso MIT empezó con ellos en 1962. Fue en los 70 cuando se le incorporó la famosa '@', y ya en 1977, el año de estreno de la primera Star Wars, en un servicio de red estandarizado.
El Gmail de Google es relativamente reciente, entrando en beta en 2004 y estrenado oficialmente en 2007, pero en sí es uno de los más usados a nivel mundial, y para quien lo use a diario como herramienta de trabajo o simplemente como diversión, aquí tiene cinco trucos de su versión para smartphones Android.
Mensajes sin Leer
Entre los propósitos que uno raramente cumple estriba el de mantener la bandeja del correo a cero, o lo más limpia posible. Pero a la hora de la verdad lo cierto es que no le echamos cuenta hasta que salta la alarma de almacenamiento y Gmail nos indica que estamos próximos a ocupar todo el espacio. En estas condiciones ver un correo sin abrir es complicado, sobre todo si recibimos muchos y el que nos interesa tiene unos días.
Gmail tiene un truco en móviles por el que es posible ver solamente los correos que no han sido abiertos todavía. Y es tan sencillo como ir a la barra de búsqueda y teclear is:unread en ella. De esta forma veremos todos los mails sin leer que tengamos pendientes. Gmail tiene más comandos similares, como is:important, y podemos personalizar la búsqueda poniendo por ejemplo is:unread fotos, y solamente saldrán los correos sin leer que tengan la palabra fotos.
Búsqueda Avanzada
Como vemos, la opción Buscar de Gmail en móviles viene con comandos para facilitarnos la tarea. Sólo debemos conocer la cadena de búsqueda, y aquí os ponemos varias:
- from:[nombre], to:[nombre], cc:[nombre] — para buscar a un emisor o destinatario en específico
- +[palabra], -[palabra] — Para incluir o excluir palabras específicas en la búsqueda
- after:[año/mes/dia], before:[año/mes/dia] — Para buscar correos antes o después de una fecha en específico
- older_than:[tiempo], newer_than:[tiempo] — Para buscar correos con una antigüedad específica, como 2d (dos días), 3m (tres meses), 4y (cuatro años), etc.
- has:attachment, nombre de archivo:[tipo de archivo] — Para buscar cualquier tipo de contenido añadido a un mail, como una foto, una tabla excel o un documento de Word.
Control por Gestos
Al ser creado para un entorno móvil y de smartphone, el Gmail algunos controles por movimiento. No son demasiados pero sí útiles, como por ejemplo leer varios correos de un tirón sin tener que retroceder hasta la bandeja de entrada y abrirlos uno a uno. Simplemente entramos en un mail, y deslizando con el dedo a izquierda o derecha de la pantalla, iremos cambiando de correo en correo. Otro gesto es para borrarlos con rapidez, ya que solamente debemos buscarlos en la bandeja de entrada y, sin entrar en ellos, deslizarlos a un lado para o bien archivarlos o bien borrarlos.
Selección Múltiple Rápida
Seleccionar varios correos en el Gmail de Android requiere irse a la bandeja de entrada y mantener pulsado sobre cada uno de ellos hasta que el círculo de la izquierda con la letra inicial del nombre o la foto del emisor gira indicando que ya está seleccionado. Pero se pierden segundos y es un proceso tedioso, así que la app tiene una función implementada mucho más rápida: simplemente basta con tocar en el círculo a la izquierda de cada correo en la bandeja de entrada para seleccionarlos con rapidez.
Dale Forma a tu Correo
Escribir un mail desde el móvil es señal de que tenemos prisa y no estamos ante un ordenador, así que la presentación del mensaje no es precisamente algo prioritario. Pero si tenemos un ratito y queremos darle un toque especial al texto, basta con marcar la palabra, frase o párrafo que queremos cambiar, y cuando surja el menú con las opciones de Cortar, Pegar y demás, también veremos la opción Formato. Entrando en ella veremos que podemos cambiar la fuente por Bold o Italica, subrayar el texto, darle color, darle color al fondo del mensaje o deshacer cualquier cambio de formato aplicado.


