La divertida función que oculta el iMessage de iPhone: mensajes animados
La aplicación de mensajería de iOS te permite insertar desde animaciones a efectos de cámara y más.
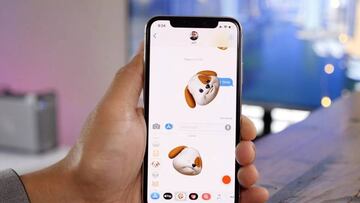
Dentro de los sistemas Apple hay muchas funciones y servicios. Uno de ellos es iMessage, que sirve para enviar mensajes de texto, fotos o vídeos a dispositivos iOS y ordenadores Mac a través de Wi-Fi o redes de datos móviles. Estos mensajes siempre están cifrados y aparecen en bocadillos azules. Y lo mejor y que puede que alguno/a no sepa es que ocultan todo un abanico de diferentes funciones ocultas, ya que puedes usar efectos de bocadillo para cambiar la manera en que se muestra tu mensaje, efectos a pantalla completa para animar la pantalla al enviar un mensaje, responder con expresiones, escritura a mano etc.
¿Cómo funcionan? Pues así, aunque antes asegúrate de que tienes iMessage activado yendo a Ajustes > Mensajes:
Añadir un efecto de bocadillo
Puedes usar efectos de bocadillo para animar tus mensajes con diferentes expresiones. Para enviar un mensaje con un efecto de bocadillo, sigue estos pasos:
- Abre Mensajes y pulsa el icono de escribir para iniciar un nuevo mensaje. O ve a una conversación existente.
- Escribe un mensaje o inserta una foto y mantén pulsado el icono de enviar (la flecha azul).
- Pulsa el icono del punto gris para previsualizar los efectos de bocadillo.
- Pulsa el icono azul para enviar. Para reproducir un efecto de mensaje que recibas, pulsa la flecha de Repetir debajo del mensaje.
Añadir un efecto a pantalla completa
Con los efectos a pantalla completa, puedes dar vida a tu pantalla con un eco, un foco y otros efectos. Sigue estos pasos:
- Abre Mensajes y pulsa el icono de escritura para iniciar un nuevo mensaje. O ve a una conversación existente.
- Escribe un mensaje.
- Mantén pulsado Enviar y después pulsa Pantalla.
- Desliza a la izquierda para ver los efectos a pantalla completa.
- Pulsa el icono azul para enviar. Para reproducir un efecto de mensaje que recibas, pulsa debajo del mensaje.
Enviar un mensaje con efectos de cámara
Los efectos de cámara de iOS 12 pueden dar aún más vida a tus conversaciones. Crea y comparte fotos o vídeos rápidamente con Animoji, Memoji, filtros, texto, stickers divertidos y muchas cosas más. Sigue estos pasos:
- Abre Mensajes y pulsa el icono de escribir para crear un nuevo mensaje. O ve a una conversación existente.
- Pulsa el icono de la cámara
- Pulsa el icono de Efectos y selecciona Animoji, Filtros, Texto, Formas o una app iMessage. Puedes añadir más de un efecto a una foto o vídeo.
- Después de seleccionar el efecto que quieras usar, pulsa X en la esquina inferior derecha y, después, pulsa el botón circular gris.
- Pulsa la flecha azul para enviar o Hecho para añadir un mensaje personal antes de enviar la foto. Si no quieres enviar la foto, pulsa X en la esquina superior derecha de la foto.
Responder a un mensaje con expresiones
Con Tapback puedes responder rápidamente a mensajes con expresiones, como un pulgar hacia arriba o un corazón. Para responder a un mensaje con un Tapback, sigue estos pasos:
- Abre una conversación en Mensajes.
- Pulsa dos veces el bocadillo del mensaje o la foto que quieras responder.
- Selecciona el Tapback que desees enviar.
- También puedes utilizar Tapback en mensajes en grupo. Para ver quién ha respondido con un Tapback, púlsalo.
Enviar un mensaje a mano
Puedes personalizar tus mensajes añadiendo una nota escrita a mano. Tus amigos y familiares verán el mensaje animado, como si lo acabases de escribir. Para enviar una nota a mano, sigue estos pasos:
- Abre Mensajes y pulsa el icono de escribir para iniciar un nuevo mensaje. O ve a una conversación existente.
- Si tienes un iPhone, gíralo. Si tienes un iPad, pulsa el icono del garabato en el teclado.
- Escribe un mensaje o selecciona una de las opciones en la parte inferior de la pantalla.
- Si necesitas empezar de nuevo, pulsa Deshacer o Borrar. Cuando hayas acabado, pulsa OK. A continuación, pulsa la flecha azul para enviar.


