Cómo liberar espacio de guardado en el disco de los Mac
Si tienes el dispositivo de almacenamiento hasta arriba, prueba estas opciones para ganar espacio.

En todo dispositivo electrónico ya sea móvil, tablet o portátil tendemos a almacenar. Ya sean fotos, vídeos de Internet o juegos de Steam, si nos dan un disco o de la capacidad que sea lo acabaremos llenando de cosas, y luego estamos rapiñando megas por aquí y por allá. Si usas ordenadores Mac, ya sean laptop o de sobremesa, a partir de la versión macOS Sierra Apple implementó el almacenamiento optimizado en el sistema, algo que se añade a poder guardar cosas en iCloud. Vamos a ver cómo podemos recuperar espacio en ese disco que está hasta arriba.
Liberar espacio en el disco de los Mac
Como dice el soporte oficial de Apple, “el almacenamiento optimizado en macOS Sierra o posterior es capaz de ahorrar espacio almacenando contenido en la nube y poniéndolo a tu disposición cuando lo necesites”. Cuando se requiere espacio de almacenamiento, los archivos, fotos, películas, archivos adjuntos a correos electrónicos y otros archivos que no utilizas normalmente se almacenan automáticamente en la nube. Cada archivo permanece donde lo has guardado por última vez y se descarga al abrirlo. Los documentos más recientes se quedan en el Mac, junto con versiones optimizadas de tus fotos.
Lo primero para acceder a este apartado es irse al logo de la manzanita en la esquina superior izquierda, darle a ‘Acerca de este Mac’ y a continuación en Almacenamiento. Verás información general del espacio libre y del espacio utilizado ordenado en diferentes categorías de archivos, incluidas apps, documentos y fotos.
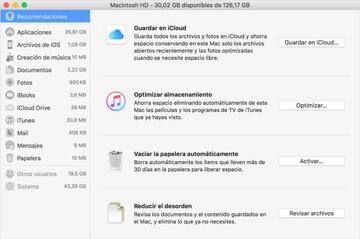
Almacenar en iCloud
Si quieres ir directamente a la Nube a guardar cosas, en este primer apartado tenemos dos opciones:
- Escritorio y Documentos. Guarda todos los archivos en estas dos ubicaciones de iCloud Drive. Cuando se necesita espacio de almacenamiento, únicamente se quedarán en el Mac los archivos que hayas abierto recientemente para que puedas trabajar fácilmente desconectado. En los archivos que se almacenan en la nube aparece icono de descarga, sobre el que puedes hacer doble clic para descargar el archivo original.
- Fotos. Todas las fotos y los vídeos originales de máxima resolución se almacenan en la Fototeca de iCloud. Cuando se necesite espacio de almacenamiento, únicamente se quedarán en el Mac las versiones optimizadas de las fotos. Para descargar la foto o el vídeo original, ábrelo.
Optimizar el almacenamiento
El segundo apartado, Optimizar el almacenamiento, nos permite organizar contenido de vídeo y los adjuntos de los emails. Al darle al botón nos encontraremos con varias opciones:
- Eliminar automáticamente películas y programas de TV de iTunes que ya hayas visto: Cuando se necesite espacio de almacenamiento, las películas y los programas de TV de iTunes que ya hayas visto se eliminarán de tu Mac. Haz clic en el icono de descarga junto a una película o un programa de TV para descargarlo de nuevo.
- Descargar únicamente archivos adjuntos recientes: A la hora de recibir correos, Mail descargará automáticamente solamente los archivos adjuntos que hayas recibido recientemente. Puedes bajar manualmente cualquier archivo adjunto en cualquier momento abriendo el correo electrónico o el archivo adjunto, o guardándolo en el Mac.
- No descargar automáticamente los archivos adjuntos: En este caso, mail descarga solamente los archivos adjuntos cuando abres el correo electrónico o el archivo adjunto en cuestión, o lo guarda en el Mac.
Automatizar la papelera
Tras salir del apartado Optimizar Almacenamiento, nos encontramos con Vaciar la papelera automáticamente. Si la activamos, la tarea de eliminar del disco lo que hemos metido en la papelera será hecho por el sistema de forma automática. Aunque eso sí, no será algo inmediato, sino que se eliminarán permanentemente los archivos que hayan estado en la papelera durante más de 30 días. Es una buena opción para los que no echan cuenta a vaciar la papelera.
Reducir el Desorden
Bajo este gran nombre tenemos una función que ayuda a identificar archivos de gran tamaño o que es posible que ya no necesites. Para ello hay que entrar en Revisar archivos y, a continuación, seleccionar una de las categorías de archivos que aparecen en la barra lateral, como Aplicaciones, Documentos, GarageBand, Archivos de iOS, iTunes o Papelera. Algunas categorías te permiten eliminar archivos directamente colocando el puntero sobre el nombre de un archivo, y haciendo clic en el icono X para eliminar el archivo inmediatamente y de forma permanente.
Si has adquirido un archivo a través del Mac App Store, el iBooks Store o el iTunes Store, puedes descargarlo de nuevo. Otras categorías muestran el espacio de almacenamiento total utilizado por los archivos de cada app. Puedes abrir la app y decidir si quieres eliminar los archivos.


