Cómo cerrar una app que no responde en Windows 10
Cuando una aplicación no se cierra es algo desesperante. Por fin sabrás lo que hacer con estos trucos.
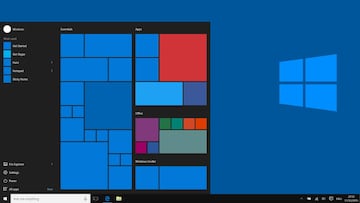
Problemas de compatibilidad, un mal inicio o simplemente que tu maquina no soporta la aplicación que vas a ejecutar. Estos son algunos de los motivos por los que una app en Windows 10 deja de responder. Después de un rato esperando una reacción la pantalla se difumina en color blanco y aparece un mensaje que te dice que la app no se puede ejecutar correctamente. Si esperas tienes mucha fe o te has enfrentado a este problema antes, pero muchos optan por la segunda opción: cerrar la app que no responde en Windows 10. No sirve cualquier método, así que sigue leyendo.
Utiliza la configuración del sistema
Seguro que en algún momento te ha salido el fatídico mensaje de ‘esta app no responde’. Es cierto que te dan varias opciones para elegir, pero antes de esperar lo más seguro es que quieras reiniciar tu máquina. Los hay valientes que esperan un tiempo por si es lo que necesita la app, pero la impaciencia no es buena consejera y clicar el botón de salida de la app no es una buena opción.
En esos momentos respira hondo y dirígete a la configuración del sistema, después a aplicaciones y por último a aplicaciones y características. Ahora selecciona el programa que te da problemas y accede a las opciones avanzadas. Como está activada te aparecerá un menú que es terminar, que cierra la app al instante. También puedes resetearla como posible solución para que se ejecute correctamente.
Utiliza el administrador de tareas
La otra solución para cerrar una app bloqueada se esconde en el administrador de tareas. Si no sabes cómo acceder simplemente tienes que pulsar la combinación ctrl+alt+supr para acceder al administrador de tareas. Aquí verás un montón de aplicaciones pero te debes centrar en las que aparecen en la parte superior, donde están todas las activas que estás utilizando.
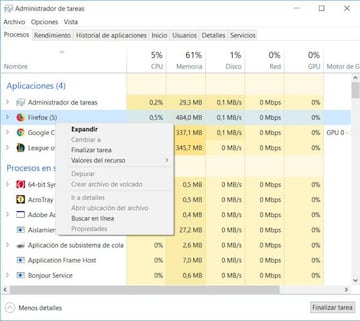
Ahora solo tienes que hacer clic derecho sobre la que no funciona y de todas las opciones que aparece simplemente selecciona la de Finalizar tarea. Si no desaparece al instante dale unos segundos y se cerrará. Posiblemente, esta sea una de las soluciones más fáciles para solucionar problemas en Windows 10, al que debes añadir una labor de mantenimiento posterior. Si el este entuerto sigue, te recomendamos que reinstales la aplicación o que revises sus requisitos ya que es posible que tu PC no los cumpla o le cueste moverla ya sea sola o con otras apps ocupando espacio en la RAM.


