Así funciona la nueva miniguía de Movistar+ para ver contenidos VOD
Desde hoy Movistar+ ha puesto en funcionamiento la nueva Miniguía en su interfaz de televisión.

- VERDE para acceso rápido a las opciones de idioma y subtítulos. Mucho más ágil ahora.
- AZUL para ir al Menú.
- AMARILLO para ver desde el inicio. Ha cambiado su literal por "Iniciar", pero su uso es el mismo.
- Botón OK para acceder a la ficha del contenido, donde podremos ver una sinopsis o resumen del contenido, la fecha de producción, la dirección de una película o el país de origen.
Cambios y novedades en la miniguía Movistar+
De esta manera, cuando navegues por los canales de Movistar+ podrás ver esta información de izquierda a derecha: en primer lugar, el logo del canal y su dial correspondiente (en la imagen que os ponemos abajo se corresponden con #0 y su dial 7 respectivamente). A la derecha la ventana "Antes", con una flecha hacia atrás y el literal "Últimos 7 días" -un acceso directo a las últimas emisiones que se han realizado en el canal que nos encontramos.

En el centro, ocupando gran parte de la Miniguía, la ventana de "Ahora en...", que nos ofrece el nombre del programa o contenido que se está emitiendo, su punto de reproducción para ver si ha empezado hace mucho o si le queda mucho para terminar (también indicado por las horas de inicio y fin) y todas sus características: en la imagen podemos ver que "Félix" se emite con sonido Dolby, en calidad HD y no se recomienda para menores de 16 años. Además, en la parte inferior se han añadido nuevas acciones rápidas con los botones de colores del mando a distancia:
- ROJO para grabar, además de que ahora podemos ver si un programa se está grabando (como en la imagen) o está programado. Si cambiamos de opinión, con el botón de STOP podrás anular una grabación en curso o ya programada, mientras que con el botón de PAUSA puedes detener la emisión en directo.
- ROJO para grabar, además de que ahora podemos ver si un programa se está grabando (como en la imagen) o está programado. Si cambiamos de opinión, con el botón de STOP podrás anular una grabación en curso o ya programada, mientras que con el botón de PAUSA puedes detener la emisión en directo.
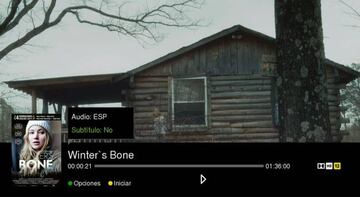
Más a la derecha del bloque central, encontramos la ventana de "Después", con el próximo contenido que se emitirá. También podremos ver si está programada su grabación, anularla o activarla como nos convenga. Por último, añadimos un bloque más con la ventana "Más", un acceso directo a la Guía TV al completo.
También se ha realizado algún cambio en el reproductor de Vídeo bajo demanda. A través del botón VERDE se ha incluido el acceso rápido a "Opciones" para cambiar el idioma de audio y los subtítulos etc. Por su parte, con el botón AMARILLO ahora puedes ver el contenido desde el inicio, su texto indica "Iniciar". En resumen, una nueva interfaz más eficiente para el usuario, ¿qué os parece? ¿Os resulta más cómoda que la antigua?


