Cómo buscar archivos ocultos en tu PC con Windows 10
¿Crees que has buscado bien ese archivo que no aparece? te enseñamos a encontrar hasta los archivos ocultos de tu PC.

¿Sabías que hay archivos que no puedes encontrar en tu PC? De hecho hasta los puedes generar tú mismo con un sencillo truco. El caso es que estos datos están en las carpetas aunque no los veas y si crees que uno de los que necesitas no lo localizas a simple vista te enseñamos a encontrar archivos ocultos en Windows 10.
Cómo crear un archivo oculto
Lo suyo es que nunca tengas que ‘esconder’ un archivo en tu equipo, a menos que quieras gastar una broma a alguien (aunque esta puede ser de las grandes). El caso es que ocultar un archivo es de lo más sencillo, tanto que la opción forma parte de los ajustes básicos de cada paquete de datos. Lo único que tienes que hacer es seleccionar el que quieres, clic derecho para acceder a las propiedades y de aquí y elegir el botón ‘Oculto’. Acto seguido desaparecerá de la lista en la que estaba alojado.
Cómo buscar archivos ocultos
Ahora viene lo que parece imposible: Encontrar el archivo que has ocultado. Hace unos días te dimos las pautas para que encontrarás varios archivos de golpe, pues bien, no te servirá de nada en esta ocasión. El por qué es bastante claro y es que lo que buscas figura como elemento invisible para el usuario de la máquina.
¿Significa que has perdido el archivo para siempre? la respuesta es no. Verás, el archivo tiene sus propias opciones para actuar de manera independiente, pero al final depende de las opciones de la carpeta en la que se aloja para ser o no encontrado, incluso si está en el escritorio (que también tiene su propia carpeta).
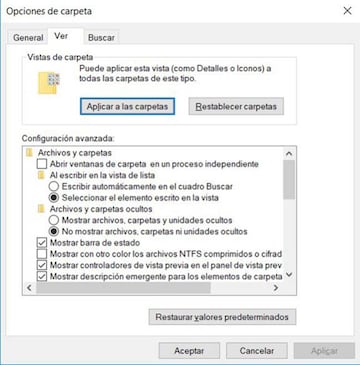
El caso es que para encontrar tus archivos en el explorador primero tienes que revelarlos de nuevo. Para esto no necesitas meter ningún código en el Registro ni siquiera en el CMD. Solo tienes que irte a las propiedades de Vista de la carpeta y seleccionar las opciones para activar una nueva ventana. Aquí dirígete al apartado Ver y en la carpeta nombrada como Archivos y carpetas ocultos seleccionar la opción mostrar archivos, carpetas y unidades ocultas. Como puedes ver revelará todo, hasta una unidad extraíble que hayas ocultado sin querer.
Un extra: Utilizar el otro buscador de Windows 10
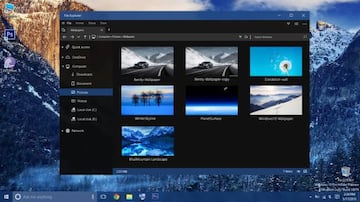
Ahora que ya sabes cómo encontrar tus archivos ocultos te vamos a dar un truco más para acceder a un nuevo estilo del buscador de Windows 10. Para eso ve al Escritorio y crea un nuevo acceso directo en el que tienes que añadir la siguiente ubicación: explorer shell:AppsFolder\c5e2524a-ea46-4f67-841f-6a9465d9d515_cw5n1h2txyewy!App. Cada vez que hagas clic aparecerá el buscador con un estilo distinto del habitual.


