Mejora la velocidad de refresco de tu pantalla en Windows 10 con este truco
Si crees que puedes mejorar la velocidad de la imagen con el monitor que tienes te enseñamos a solucionarlo.

Cuando ves una película o juegas a tu videojuego favorito en PC esperas que se vea lo más fluido posible. Ahora se depende mucho del ancho de banda que tengas, el cual te permite cargar contenido de la Red con más o menos calidad. Pero si crees que este no es el problema te enseñamos a mejorar la velocidad de refresco de la pantalla de tu PC.
¿Cuántos hercios tiene tu pantalla?
Lo primero que debes saber son los hercios a los que funciona tu pantalla. Esta medida influye mucho en la calidad de visionado de la imagen y es algo que debes tener en cuenta cuando compres tu próxima televisión. El por qué es muy sencillo: cuanta mayor sea la frecuencia mejor y más fluida se ve la imagen. Se dice que para generar movimiento en una imagen una cámara debe captar 25 imágenes por segundo, aunque el estándar mínimo son 30. Poco a poco se imponen los 60 y 120 fps, las cuales dan la sensación de un movimiento en los objetos sin interferencias.
¿Cómo mejorar la velocidad de tu monitor?
Ahora viene lo interesante. Para mejorar la velocidad de refresco de tu monitor solo tienes que recurrir a los ajustes de pantalla de Windows 10. Para esto tienes dos caminos. El primero es acudir a la ruta Ajustes>Sistema>Pantalla. Desde aquí, navega por las opciones hasta encontrar la nombrada como Varias Pantallas y hacer clic en las Propiedades del adaptador de pantalla. La otra ruta no difiere mucho de la anterior, aunque te reduce los pasos. Simplemente debes hacer clic derecho en el escritorio y pulsar sobre el menú Configuración de pantalla.
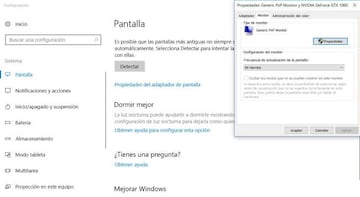
En la nueva ventana que se presenta tienes que acceder al apartado monitor y tendrás a la vista un selector de Frecuencia de actualización de la pantalla. Por defecto aparece la máxima existente (en nuestro caso 60 Hz), pero solo tienes que pulsar en esta opción para ver las velocidades disponibles. Esto funciona con todas las pantallas conectadas a tu PC, es decir, que si por un casual conectas tu portátil al televisor o varios monitores a tu torre puedes seleccionar de forma individual la velocidad de cada uno, aunque te recomendamos que sea la misma en todas.
Llegamos un poco más lejos con otra posible duda que te puede surgir y es la siguiente: ¿funciona este truco de Windows 10 para cualquier monitor independientemente del cable conectado?. La respuesta es sí. Ya te comentamos que hay varias formas de conectar un monitor al PC, pero debes saber que este truco sirve para cualquier opción que elijas.


