Estos trucos de Windows 10 solucionan el formateo fallido de un USB
Estas son las mejores soluciones para que el formato de una tarjeta o pen drive se formatee con éxito.

Una de las soluciones para que un dispositivo de almacenamiento externo funcione correctamente es formatearlo. Si has hecho esto alguna vez, sabrás que todo el contenido del dispositivo se perderá, así que es mejor que lo que tengas almacenado sea una copia de lo que tienes en tu PC. Durante este sencillo proceso es posible que te aparezca un error en el formato, pero no te preocupes porque te vamos a enseñar a solucionarlo.
¿Por qué se formatea un dispositivo externo?
Como te decíamos al principio, una de las causas para hacer un formato a un dispositivo de almacenamiento externo es que no funcione como debería, es decir, escribiendo los datos que introduces correctamente. Ante esta situación, también puedes seguir otros pasos para reparar datos corruptos y evitar métodos más drásticos.
Pero hay otro motivo aún más interesante. Las tarjetas de memoria y otros dispositivos similares tienen un formato determinado que les impide introducir archivos hasta una cierta capacidad. Por eso necesitas formatear un USB para que acepte datos mayores a 4 GB, con lo que se cambia de FAT 32 a FAT.
Qué hacer si el formateo da error
Pongámonos en el peor de los casos. Accedes al Equipo y decides formatear un dispositivo, eliges el nuevo formato, aceptas y comienza la transformación. Hasta aquí todo está muy claro, pero de repente salta un mensaje que no esperabas: “Windows no ha sido capaz de completar el formato”. No te preocupes si es tu caso, estos trucos de Windows 10 solucionan el formateo fallido de un USB.
La primera solución consiste en encontrar otra vía de formateo. Empieza por preguntar a Cortana por el Administrador de Discos. Aquí te aparecen todas las particiones y discos que componen tu PC, pero el que te interesa es el dispositivo externo. Simplemente debes hacer clic derecho y pulsar sobre el botón Formatear.
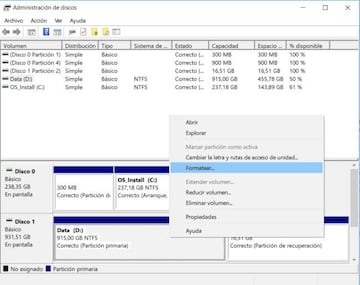
Si esto no te ha funcionado vamos con la segunda alternativa. Tendrás que utilizar el Símbolo del sistema, para lo que tienes que hacer exactamente lo mismo que el paso anterior: buscarlo con Cortana. También puedes utilizar el comando de Ejecutar (tecla de Windows+R) y escribir cmd. Ahora tendrás que escribir un código similar a este: format F: /fs:ntfs. ¿Por qué una secuencia parecida? verás, ‘F:’ es la letra a la que se asigna el disco extraíble y ‘ntfs’ el formato al que quieres cambiar. Esto es muy importante, sobre todo si te equivocas de disco y borras todos tus datos sin querer.


