Cómo pasar contenidos de tu PC al TV sin cables y sin periféricos
El programa Serviio usa tu conexión de red para hacerlo bien fácilNominadas al Oscar a Mejor película 2019

¿Os acordáis hace 10-12 años de la que teníamos que liar para conectar un ordenador al TV del salón de casa? Si era de sobremesa había que enchufarlo directamente a la salida de la gráfica, y si era un portátil necesitábamos un HDMI y acertar con el botón que duplicaba la pantalla para pasar la imagen del dispositivo al TV. Pero hoy en día hay varias alternativas y gadgets -Chromecast, PlayStation TV, etc…- que nos facilitan la tarea. Y os vamos a contar una de las más sencillas.
Cómo pasar contenidos de tu PC al TV sin cables
Para ello sólo necesitamos una TV inteligente que pueda conectarse a Internet, un PC o portátil y este programa, Serviio, un servidor gratuito para contenidos multimedia que nos permiten reproducir estos en una televisión mediante streaming, ya sean vídeos, carpetas de música o imágenes. Serviio permite ser usado con más dispositivos, pero os vamos a contar cómo utilizarlo con una TV.
Paso 1
Lo primero es entrar en la web de Serviio, acceder a la pestaña de Descargas y elegir para qué sistema operativo vamos a usarlo, por si tenemos Windows, un Mac de Apple o un PC con el sistema Linux. Bajamos la versión correspondiente y la instalamos.
Serviio viene con 2 archivos ejecutables. Uno de ellos es el servidor y el otro la consola o interfaz de usuario. Tanto en Windows como en Mac, el servidor Serviio se activa automáticamente al arrancar Windows o MacOSX.
Paso 2
Encended vuestra smart TV y conectadla a Internet, ya sea a través de WiFi o mediante un cable RJ-45. La red en la que está la TV debe ser la misma en la que tengamos conectado el ordenador. Coged el mando e iros a la sección de conexiones de entrada y salida. Junto a las habituales de HDMI, antena, RGB y USB veréis una nueva, el icono de Serviio. Si le dais accederéis al servidor que el programa ha creado entre la TV y el PC, y veréis tres carpetas: Imágenes, Vídeo y Audio, las tres vacías de momento. ¿Por qué? Porque hay que compartir el contenido del ordenador antes.
Paso 3
Ahora toca acceder a la consola o interfaz de usuario de Serviio en el PC. Le damos al icono del programa (de fondo amarillo y flechas negras). Lo que tenemos que hacer es buscar ‘Library’, entrar en la sección ‘Shared Folders’ y darle a la función de ‘+Add’. ¿Veis lo que se os ha abierto? Marcad el tipo de contenido a compartir, si Audio, Vídeo o Imágenes.
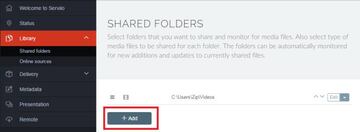
Paso 4
Ahora toca elegir el contenido. Para ello le damos a ‘Browse’, y en la nueva pantalla que se nos abre al icono ‘+’. Con esto se desplegará un listado de las carpetas del sistema. Ahora es cuestión de buscar la que queremos, por ejemplo marcar la de Descargas al completo, o simplemente compartir un archivo multimedia en particular. Cuando terminemos le damos en Shared Folders a ‘Save’ para guardarlo.
Paso 5
Ahora empezaréis a ver unas ventanas Pop-up correspondientes al contenido que habéis compartido, y que os informan de que se están compartiendo en el servidor de Serviio. Según la cantidad dadle unos minutos. Y sin cerrar el PC encended el TV, buscad el icono de Serviio y entrad de nuevo en las carpetas que visteis antes. Ahora, por la magia digital veréis cómo aparecen los contenidos que habéis compartido desde el PC en el TV.
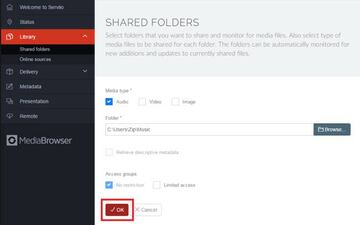
Paso 6
Aunque es algo obvio, hay que tener en cuenta que si se interrumpe la conexión de Red, lo que estemos reproduciendo en la TV se detendrá. Por tanto la TV y el PC deberán estar online y el PC encendido todo el rato, ya que si entra siquiera en suspensión, se interrumpirá el proceso. Con poner en opciones que no se apague nunca y mantenerlo en un perfil de consumo bajo será más que suficiente.
Como vemos en su web, Serviio es compatible con varias marcas de TVs y reproductores de Bluray como Samsung, Sony, Panasonic, Toshiba, Sharp, LG y más, y también con móviles Android, iOS, DVR e incluso las consolas PS4, PS3, Xbox 360 y Xbox One. Aquí tenéis también el listado de las extensiones de audio, vídeo, imágenes, listas de reproducción y subtítulos con los que el programa es compatible.


