Cómo arreglar el error Pantalla Azul de Windows
Keynote Google I/O 2019 en directo online: novedades Android 10 Q

En todos los sistemas operativos siempre hay una pantalla que el sistema muestra cuando tiene problemas de algún tipo. En Windows el color de la muerte es el azul, puesto que así es como popularmente se conoce a la pantalla azul de la muerte o pantallazo azul (BSOD: Blue Screen of Death), el mensaje que Windows nos muestra cuando no puede o está en peligro de no poder recuperarse de un error del sistema. Obra de Steve Ballmer y presente en el sistema operativo desde el primer Windows 1.0 de 1985, es lo peor que nos puede salir al encender el PC o mientras trabajamos con él.
Cuando se produzca este tipo de error, no podrás ver datos como el menú Inicio o la barra de tareas en la pantalla cuando el equipo esté encendido. En su lugar, tal vez veas la consabida pantalla azul con un mensaje que indica que tu PC tiene un problema y debe reiniciarse.Y si por casualidad hace poco que la has visto o te acaba de salir, aquí tienes unos consejos para que no se repita.
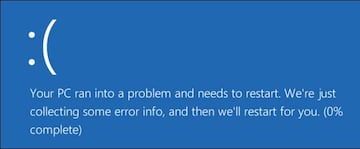
Si salió al actualizar a Windows 10
Si aparece un error grave al actualizar a Windows 10, el programa de instalación restaurará la versión anterior de Windows. Si el error continúa tras un segundo intento, una forma de intentar corregirlo es eliminando software que nos pueda estar dando problemas. Algunos programas pueden causar problemas durante la actualización, Y también es aconsejable desconectar el hardware externo que no necesites (impresoras, cámaras web, monitores adicionales, etc.) antes de realizar la actualización.
Para quitar el software instalado recientemente o que no necesites (por ejemplo, programas antivirus de empresas distintas de Microsoft) antes de realizar la actualización, dale al botón Inicio y después selecciona Configuración > Sistema > Aplicaciones y características . Busca Ordenar por nombre y cámbialo por Ordenar por fecha de instalación. Selecciona una aplicación instalada recientemente o que no necesites y después quítala con Desinstalar.
Si el error ocurre tras una actualización
Algunos errores graves se producen después de instalar una actualización o un controlador específico en tu PC. La solución del error depende de si puedes o no acceder al escritorio. Si tienes acceso intenta desinstalar la actualización que está causando el error. Es posible que necesites quitar más de un update si no sabes cuál está causando el error.
Paso 1
En el cuadro de búsqueda de la barra de tareas, escribe ver actualizaciones instaladas y selecciona el resultado.
Paso 2
Expande la ventana para ver la fecha de instalación y, a continuación, elige la actualización que deseas desinstalar.
Paso 3
Selecciona Desinstalar.
Si no puedes acceder al escritorio y el equipo se reinicia varias veces, se iniciará el modo de reparación automática. Después de la reparación automática, en la pantalla Elegir una opción, selecciona Solucionar problemas > Opciones avanzadas > Restaurar sistema. Esta opción revierte el equipo a un punto anterior en el tiempo, denominado punto de restauración del sistema. Los puntos de restauración se crean cuando instalas una nueva app, controlador o actualización, o cuando creas un punto de restauración del sistema manualmente. Elige un punto de restauración creado antes de que se produjera el error. Al restaurar tu PC a un punto anterior, se quitarán las actualizaciones y controladores instalados, y no se borrará nada de tus archivos.
Iniciar Windows en modo seguro
También puedes iniciar Windows en modo seguro para desinstalar las actualizaciones más recientes.
Paso 1
Después de la reparación automática, en la pantalla Elegir una opción, selecciona Solucionar problemas > Opciones avanzadas > Configuración de inicio > Reiniciar.
Paso 2
Una vez reiniciado el equipo, verás una lista de opciones. Presiona la tecla 4 o F4 para iniciar el modo seguro. Para acceder a Internet, presiona la tecla 5 o F5 para iniciar el modo seguro con funciones de red.
Paso 3
Cuando tu PC esté en modo seguro, dale a Inicio > Configuración > Actualización y seguridad > Windows Update.
Paso 4
Elige una de las siguientes operaciones, según la versión de Windows 10 que tengas instalada:
- En Windows 10 versión 1607, selecciona Historial de actualizaciones > Desinstalar actualizaciones.
- En Windows 10 versión 1511, elige Opciones avanzadas > Ver el historial de actualizaciones > Desinstalar actualizaciones.


