CAPTURAS
Cómo sacar fotos de un vídeo
Así puedes obtener buenas capturas a gran calidad de un video.Nominadas al Oscar a mejor actriz de reparto 2019
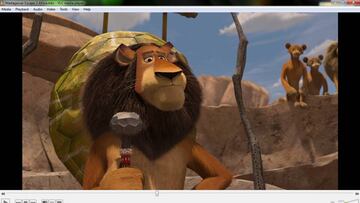
Si quieres sacar un buen pantallazo en el PC existen varias formas de hacerlo según el sistema. Si estamos en Windows tenemos la vieja tecla de Impar Pant para hacerle una captura al display. Y si estamos en Mac, con la combinación de teclas Cmd + Shift + 4 activaremos un cursor para seleccionar la zona de pantalla a capturar. El problema es que ambos métodos están diseñados para sacar un pantallazo de una imagen estática. Si lo intentamos hacer con un video o un GIF, entonces la cosa cambia, motivo por lo que lo mejor es usar un programa o aplicación que tenga una función en específico para ello.
Cómo sacar fotos de un vídeo
Programas y apps hay muchos en la Red. Os vamos a recomendar dos empezando por VLC Player, un reproductor de video de esos capaces de abrir una gran cantidad de formatos y que puede con contenedores como el .mkv por ejemplo. Reproductor versátil y potente donde los haya, una vez lo instalemos y hayamos abierto un video o GIF con él basta con buscar entre sus opciones para encontrar el botón de las capturas, aunque os lo resumimos aquí con los comandos que hay que usar:
- Si estamos bajo sistema operativo Windows, bastará con pulsar la tecla Shift / Mayúsculas + S
- Si estamos en macOS, tecla de Comando + Alt + S
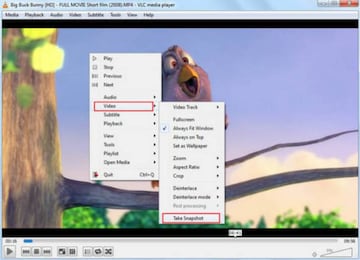
La captura se realizará de forma automática y se guardará por defecto en la galería de la carpeta Imágenes. Si queréis cambiarla sólo tenéis que iros a los ajustes de VLC y cambiar la carpeta en que se guardarán los pantallazos poniendo el destino que queráis.
Video Screenshot
Como su propio nombre indica, Video Screenshot nos da más control sobre la captura que realizamos. Tras instalarla y lanzarla nos vamos a la parte inferior izquierda de la pantalla y abrimos ‘Open Video’ para buscar el clip del que queremos sacar la captura. Este se abrirá y cuando tengamos el momento exacto, le damos al botón ‘Take Screenshot’ de la parte inferior derecha de la pantalla.
Con esto pausaremos el video y veremos surgir una ventana de Opciones en las que podemos modificar la resolución del pantallazo, el formato, si queremos que haga varias capturas seguidas, el formato de imagen -JPG, PNG o BMP-, si queremos que sea captura estática o hacer un GIF, y la carpeta en que queremos guardarla.


