3 maneras de ajustar el brillo de Windows 10
Keynote Google I/O 2019 en directo online: novedades Android 10 Q
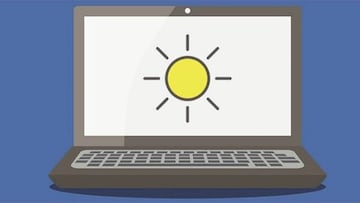
El brillo, aunque sea un tipo de ajuste de pantalla al que muchos ni echan cuenta, tiene más importancia de la que parece. Para empezar es un factor determinante en la autonomía de los smartphones actuales, ya que si lo tenemos constantemente alto drenará la batería más rápido que si lo tenemos bajo o controlado. Pero quizás que su importancia radica más en el aspecto físico, ya que si lo tenemos demasiado alto en condiciones oscuras (lo típico de estar con el PC a oscuras) o demasiado oscuro en condiciones de luz, puede provocar fatiga ocular, irritación del ojo y dolores de cabeza derivados de esto.
Ajustar el brillo de Windows 10
En cuanto al ajuste de brillo, Windows 10 viene con una función llamada Brillo Adaptable que modifica este según las condiciones lumínicas (si el ordenador dispone de sensor de luz integrado) o según el uso de los recursos del sistema que estemos haciendo. La ruta más normal para desconectarlo es hacer click sobre el icono de la batería en la barra de notificaciones y darle a ‘Configuración de Energía y Suspensión’, o escribir ‘Opciones de energía’ en Cortana. Tras elegir un Plan de energía tenemos que ir a la opción ‘Cambiar la configuración del Plan’, buscar la opción ‘Cambiar la configuración avanzada de energía’ y entrar en una ventana con opciones desplegables. Aquí dentro hay que localizar Pantalla > Habilitar brillo adaptable, y desactivarlo en sus dos opciones.
Con esto ya tenemos el brillo adaptable apagado, y nos centraremos en ajustar el brillo del sistema de manera manual:
Opciones de Energía
Abrimos el Menú Inicio de Windows 10 y en la barra de búsqueda ponemos Opciones de Energía. Entraremos de nuevo en la ventana para elegir un Plan de Energía, y debajo del todo veremos una barra llamada Brillo de Pantalla con un deslizador que podemos controlar manualmente. Si además volvéis al apartado anterior en el que desactivasteis el brillo adaptable y entráis en la opción Brillo de Pantalla, podréis modificar el granulado en base al porcentaje que indiquéis.
Ajustes
Otra forma de acceder a la barra deslizadora para controlar el brillo manualmente es mediante Ajustes. Para ello abrimos de nuevo el Menú Inicio en el escritorio y buscamos la opción Ajustes. Dentro de esta pantalla debemos buscar el icono de Sistema y entrar. Ahora hay que localizar Pantalla, y una vez dentro de ésta hallar la opción Ajustar Nivel de Brillo.
Centro de Notificaciones
Una forma más rápida: Pulsad la Tecla Windows + A y se os abrirá el Centro de Notificaciones. Y dentro de este, en la parte inferior veréis un indicador de brillo que se moverá de 10 en 10 entre el 0% y el 100% cada vez que le demos.


