Cómo encontrar el programa que te ralentiza Internet en Windows
¿Tienes una buena conexión a la Red pero al navegar o bajar algo la velocidad es siempre lentísima? Encuentra la app que te ralentiza Internet en Windows de esta maneraKeynote Google I/O 2019 en directo online: novedades Android 10 Q

Para el que lleva navegando en esto de Internet desde hace más de una década, es divertido echar la vista atrás y recordar esas conexiones de 56K y 128K, y como el privilegiado de turno era el que ponía en su casa velocidad 1MB -con eso las canciones del Napster se bajaban a toda velocidad. Hoy día las velocidades asombran, con 300MB y 500MB, 4G en el móvil y usuarios que sólo piden lo mismo que hace 15 años, “que sean más rápidas”.
Task Manager
Es por ello que cuando tenemos que sufrir el síndrome del ‘Internet lento’ nos frustramos, tiramos de los pelos y amargamos porque una web que suele abrirse en dos segundos se tira 30 o más para cargar, o se queda a la mitad. ¿Por qué sucede esto, si tenemos 300MB por qué navegamos como si esto fuera la ‘prehistoria’ de los modem 28K? Ciertamente pueden ser varios motivos, como la congestión de la señal si estás conectado por WiFi -que requeriría que cambiases de banda en el router, algo que operadoras como Orange te permiten con su app. Pero si todo va bien y es el PC el que está lento, podemos probar a ver si es culpa de una aplicación en específico dentro de Windows.
Para ello debemos abrir el Task Manager o Administrador de Tareas de Windows, que te enseña los procesos, programas y aplicaciones que están abiertos y cuánto consumen. Para ello hay distintos métodos comunes en las versiones Windows 7, 8 y 10:
- Usando el atajo de teclado Control + Mayúsculas (Shift) + Escape
- Desde la pantalla azul: Ctrl + Alt + Supr/Delete y elegir Administrador de Tareas
- Desde la barra de tareas: Hacer click derecho con el cursor sobre la barra de tareas, y elegir Administrador de Tareas en el listado
- Desde Ejecutar: Tecla de Windows + R para abrir la herramienta Ejecutar, y dentro de esta teclear taskmgr para que salga
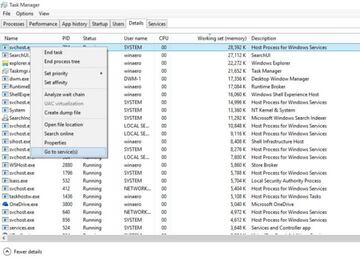
Ahora que ya tenemos el Task Manager abierto, en la pestaña de Procesos podremos ver ordenado de mayor a menor las apps o servicios que más consumen. Si por ejemplo vemos que un navegador -Chrome, Firefox, Safari- está primero, es el programa que más ancho de banda está consumiendo (algo lógico si por ejemplo andamos bajando algo). Si es el caso, con detener las descargas o cerrar el navegador -algunos son más eficientes que otros- y usar otro bastaría para que la red se descongestionase un poco.
La aplicación que ralentiza la navegación
Pero puede que lo que esté copando el ancho de banda sea un servicio, ante lo cual es más complicado ya que antes de detenerlo necesitamos saber si es seguro hacerlo y no es un proceso vital para Windows. A veces veréis que el que más consume o uno de los que más consume es el servicio svchost.exe, un servicio de Windows que muchos procesos del SO utilizan.
La solución más simple es desactivar el llamado Background Intelligent Transfer Service, y para hacerlo debemos buscar la pestaña llamada Servicios dentro del administrador de tareas, buscar BITS Bakcground Intelligent Transfer Service, darle a click derecho en el ratón y escoger Detener. Eso debería darnos más velocidad, aunque no olvidéis de activarlo al terminar porque no es buena idea que pase mucho tiempo suspendido.


