Cómo desactivar teclas en Windows 10
Si estás harto de pulsar sin querer la misma tecla y te gustaría desactivar la función que lleva a cabo, con este programa y estos pasos a seguir solucionarás el problema. Samsung Galaxy S9 y S9 Plus

¿Nunca os ha pasado eso de estar escribiendo en Word o en un chat y fastidiar lo escrito por pulsar sin querer una tecla del teclado que tiene asignada una función especial? ¿Y que me decís de todas esas veces que jugando con el teclado y ratón en el PC le habéis dado sin querer a la tecla Windows y se os ha fastidiado la jugada, os han matado al personaje o simplemente es la 56ª vez que la pulsáis y estáis hartos de su colocación tan poco acertada?
Desactivar teclas en Windows 10
Si os gustaría que hubiese una forma de desconectar, de forma perenne o simplemente temporal una de esas teclas con función asignada, aquí os ofrecemos un programa de esos sencillo y destinado a hacer la experiencia informática un poquito más fácil. Simple Disable Key te permite desactivar o incluso eliminar las funciones específicas asignadas a una tecla o a una combinación de teclas en tu teclado. Además de para personalizarlo a nuestro gusto, esta utilidad también puede solucionarlos el problema de cuando un teclado no funciona bien.
Compatible con el actual Windows 10 además de con el resto de versiones Windows hasta el mítico Windows XP, Simple Disable Key, como señala su nombre, te permite elegir qué tecla o qué combinación de estas desactivar, además de poder programar cuándo deben desactivarse, como por ejemplo cada vez que abramos Steam o iniciemos un juego en particular de tal forma que pulsar la tecla Windows no nos haga salir al escritorio. Gratuito y con apenas 1,38MB de peso, podéis descargar Simple Disable Key de aquí, y seguir estos pasos para utilizarlo:
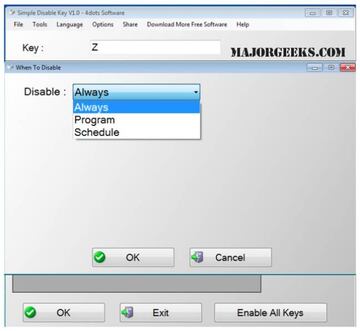
Paso 1
Baja la herramienta gratuita e instálala. Tras ejecutar el programa, busca y selecciona el campo llamado Key.
Paso 2
Dentro de esta interfaz hay que buscar la tecla que queremos desactivar en el teclado y pulsarla
Paso 3
Ahora debemos buscar y darle al comando Add Key. Con esto tendremos otra serie de opciones en las que elegir si queremos que la tecla en específico que hemos seleccionado se desactive con ciertos programas, que se desconecte a determinadas horas del día, o desactivarla de manera permanente. Cuando lo hayamos decidido le damos a Ok y repetimos si queremos desactivar otra.
El programa también tiene una función que permite volver a activar de manera rápida todas las teclas que hemos desactivado. Para ello solamente hay que entrar dentro de Tools y darle a la función Enable All Keys.


