Cómo crear un atajo personalizado en Word
Si utilizas a menudo o a diario el Word de Microsoft, te contamos cómo crearte tus propios accesos directos a funciones para que no tengas que soltar las manos del teclado.

Esencial para muchos en su día a día, bien por su trabajo bien por su afición a la escritura, Microsoft Word es una de esas herramientas que lleva toda una vida a nuestro lado y cuya primera versión se estrenó en octubre de 1983 para los sistemas Xenix, y posteriormente para el sistema operativo DOS de IBM, hace prácticamente 33 años. Lanzado en Windows en 1989, Word es una aplicación informática orientada al procesamiento de textos que viene integrada en el paquete ofimático denominado Microsoft Office, aunque también de forma independiente, y es el procesador de textos más usado en el mundo.
Una de las funciones que incluye, pero que no todos conocen, es que permite personalizar métodos abreviados de teclado asignando estos métodos (o teclas de acceso directo) a comandos, macros, fuentes, estilos o símbolos de uso frecuente. También permite quitar métodos abreviados de teclado. ¿Cómo? Pues de esta forma si tenemos el reciente Microsoft Word 2016.
Método 1
Paso 1
Abre Word y presiona la combinación Ctrl + Alt + un botón del teclado numérico. Una vez activado, veremos el cursor cambiar y adoptar una forma similar al símbolo de tecla de comando macOS en los sistemas Apple, ‘⌘’
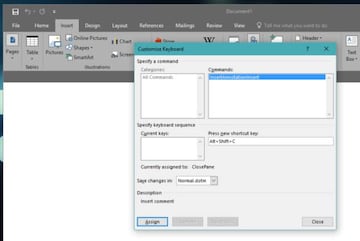
Paso 2
Dale al botón de la cinta de personalización en la que quieres asignar un acceso directo. Si por ejemplo quieres crear un acceso directo para la función ‘Añadir nuevo comentario’, dale a esa.
Paso 3
Veremos el cuadro que pone ‘Nueva tecla de método abreviado’. Ahora es el momento de elegir qué combinación de teclas queremos asignar a esa función. Una vez hecho, toca examinar Teclas activas (o Asignada a) para saber si la combinación de teclas ya está asignada a un comando o a otro elemento. Si por el motivo que sea ya está asignada, debemos de elegir una combinación diferente.
Método 2
Paso 1
Abre MS Word, y en las opciones de la interfaz busca Documento > Opciones. Dentro de esta debemos mirar hasta encontrar Cinta de Personalización y abrirla.
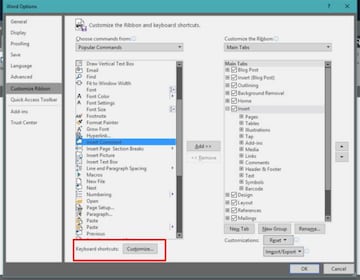
Paso 2
Al entrar en el nuevo submenú, tenemos una columna a la izquierda que representa las funciones que podemos agilizar creando accesos directos. Buscamos hacia abajo donde pone Accesos directos de Teclado - Personalizar, y entramos.
Paso 3
Ahora estamos en el mismo editor de atajos de teclado que hemos visto en el método 1. Hacemos lo mismo que antes y guardamos los cambios. Tened en cuenta que cuando se reasigna una combinación de teclas, esa combinación ya no se puede utilizar para su propósito original. Por ejemplo, al presionar CTRL+N el texto seleccionado cambia a negrita. Si reasigna CTRL+N a un nuevo comando u otro elemento, no podrá convertir el texto en negrita presionando CTRL+N a no ser que restablezca la asignación del método abreviado a su configuración original haciendo clic en Restablecer todo.


