Cómo descargar las fotos de WhatsApp en tu PC sin utilizar el USB
Cuando la memoria de tu teléfono no aguanta con más fotos ni tu SD tampoco te damos alternativas para que las guardes en tu PC sin necesidad de utilizar el cable USBNominadas al Oscar a mejor actriz de reparto 2019

Constantemente recibimos archivos de todo tipo por WhatsApp. Las fotos que te hicieron el fin de semana pasado, el meme del partido de ayer, el video de los primeros pasos de tu sobrino… pero al final todos acaban ocupando todo el espacio de tu tarjeta SD y de la memoria interna. Si tu almacenamiento extraíble es de gran capacidad tal vez puedas esperar a llegar a casa y conectar el ordenador a tu teléfono, pero si estás fuera o no tienes un USB cerca te enseñamos cómo descargar las fotos de WhatsApp en tu PC.
Utiliza la versión Web
En alguna ocasión hemos hablado como tener controladas las apps de mensajería de tu smartphone desde tu PC sin necesidad de mirarlo, pero esta solución también te sirve para descargar las fotos directamente en tu ordenador si no tienes un USB cerca. WhatsApp Web funciona como un 'espejo' de las conversaciones que tienes en tu teléfono. Solo tienes que escanear el código QR de la pantalla de tu máquina y la conexión se realizarán al instante. Revisa que tengas suficiente batería ya que la conexión se perderá si el smartphone se apaga.
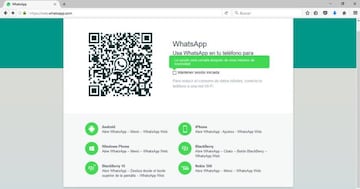
Para el cometido de este post dirígete a la conversación de la persona o grupo que te ha mandado la imagen en cuestión y descárgala para recibir los archivos. Después ábrela y pulsa el botón de descargar colocado en la parte superior derecha, justo entre el de reenviar y cerrar la vista de la foto. Automáticamente te preguntará dónde quieres guardar la imagen para disponer de ella cuando lo necesites.
Es un sistema muy bueno si quieres guardar todas tus instantáneas el ordenador, pero lo malo es que no puedes elegir varias y descargarlas todas de una sola vez.
La nube siempre está a un click
Utilizar un servicio en la nube es el otro método para descargar las fotos de WhatsApp en tu PC sin utilizar el USB. Te servirá de soporte para guardar las imágenes que ya tienes almacenadas y seguir descargando nuevas en tu smartphone. Como sabrás, todos los archivos de imagen y video van directos a tu galería, desde allí puedes seleccionar los que quieras guardar y cargarlos Google Drive, Dropbox o cualquier otro servicio similar en la red. Te recomendamos que si son muchos archivos hagas este procedimiento mediante WiFi para no gastar muchos datos.
Una vez seguros en tu disco duro en Internet podrás bajarlos en tu ordenador cuando los necesites.


