Personaliza el tiempo de la pantalla de bloqueo en Windows 10
Controla el tiempo y aumenta o disminuye la duración de la pantalla de bloqueo de Windows 10 con este método que te contamosNominadas al Oscar a mejor actriz 2019
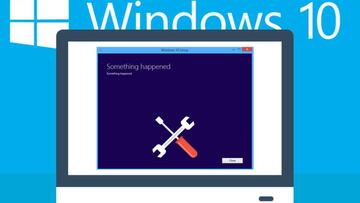
Introducida con Windows 8 buscando acercar más la interfaz a la habitual de los móviles y tablets, la pantalla de bloqueo de Windows es ese puente que el sistema operativo crear entre que despertamos al PC y que metemos el password para entrar en el menú principal del SO. Y como tal es vista por algunos usuarios como algo redundante y poco necesario, aunque en sí tiene sus usos, potenciados en Windows 10 con funciones como notificaciones de tus apps y hasta poder usar a Cortana (tras instalar el Anniversary Update que se estrenó hace dos semanas y hoy mismo en Windows 10 Mobile).
Por defecto la 'lock screen' solamente permanece activa durante 60 segundos, un minuto entero después de haber encendido el PC o apretado la combinación Tecla Windows + L para bloquear el sistema si ya lo teníamos activo. Después de ese tiempo, la pantalla se va a negro y el monitor se suspende a diferencia de Windows 8, que mantenía la pantalla tanto tiempo como lo tuviésemos establecido en los ajustes de energía. Si quieres solucionar esto y cambiar el tiempo que dura, sólo hay que llevar a cabo una pequeña modificación en el registro.
Paso 1
Abre el menú inicio y teclea el comando regedit para abrir la ventana del Editor de Registro. Y una vez en ella debes buscar la siguiente dirección entrando en varias sub-carpetas:
HKEYLOCAL_MACHINE \ SYSTEM \ CurrentControlSet \ Control \ Power \ PowerSettings \ 7516b95f-f776-4464-8c53-06167f40cc99 \ 8EC4B3A5-6868-48c2-BE75-4F3044BE88A7
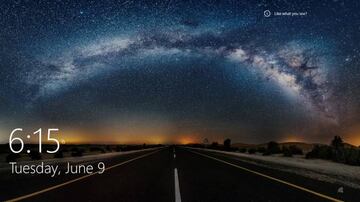
Paso 2
Una vez dentro de este directorio, hay que hacer click derecho con el ratón en el comando de Atributos y escoger la función Modificar. Ahora se nos aparecerá una opción con valores numéricos en la que tendremos que cambiarlos del 1 al 2.
Paso 3
Volvemos al menú de inicio y tecleamos Opciones de Energía para ir a la pantalla de selección de plan de energía. Ahora debemos ir al que tengamos activado y darle a Cambiar Ajustes de Plan, después a Cambiar Ajustes Avanzados de Energía.
Paso 4
Dentro de este último apartado encontraréis la opción 'Console lock display off timeout'. Esta es la cantidad de minutos que deben transcurrir antes de que la pantalla vaya a negro, que como dijimos por defecto es 1 minuto. Si los cambiamos a 0, la pantalla de bloqueo nunca se apagará, así que podemos ajustarla a que dure más tiempo, menos tiempo o que se mantenga siempre activa.


