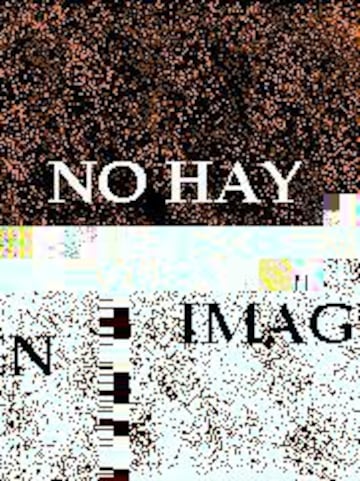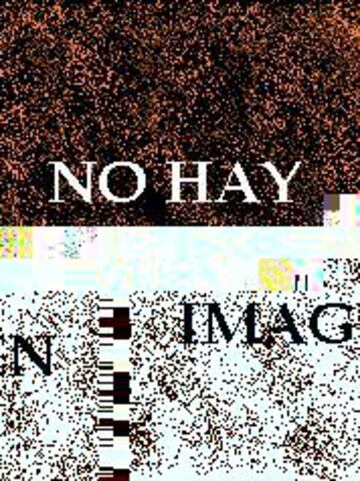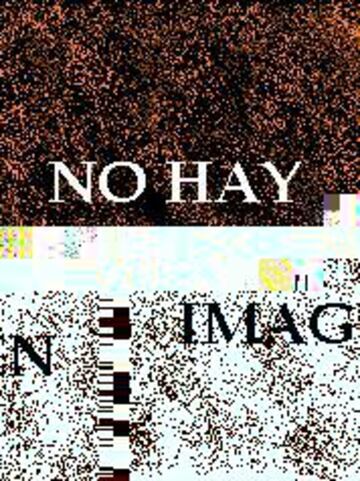¿Cómo juego con mis amigos?
Cómo instalar una red local fácilmente...
¿Estás harto de jugar al Blood?, ¿te sabes de memoria los niveles del Duken Nukem 3D?, ¿has matado 20 veces al monstruo final del Shadow Warrior?. Después de leer éste artículo, un poco de paciencia, y unos amigos, podrás volver a disfrutar de estos juegos desde un punto de vista nuevo, más rápido, con más acción y sin enemigos tontos.
Te propongo varios sistemas para que juegues con más gente, desde dos personas hasta..., os juntéis los domingos, y echéis el día. Los juegos para los ejemplos de configuración en sus diferentes formas son: juego por puerto serie, módem y red local con IPX/SPX el Blood, para red local con TCP/IP Quake II e Internet Quake II.
1.- Jugar con más gente
Actualmente existen cuatro formas de jugar con más gente a un mismo juego: dos jugadores con un cable conectado al puerto serie, dos jugadores conectados por módem, 8 jugadores en red local (hasta ahora), y por Internet, con el límite del servidor del juego. Unos sistemas van mejor que otros o requieren más presupuesto, pero la diversión la tenéis asegurada.
2.-Puerto serie
Para el juego mediante cable serie, necesitaremos primero, un cable con 7 hilos y dos conectores de 9 ó 25 pines hembra, que son similares a los de impresora. Cuando los compréis os darán el conector puro, la carcasa y los tornillos para la carcasa y para engancharlo al puerto del ordenador. Los puertos de la parte trasera del ordenador que son macho, son los puertos serie, el que es hembra, es de impresora. El esquema para soldar los hilos a los pines es el siguiente:
9 pines 25 pines 25 pines 9 pines
05 07 07 05
03 02 03 02
07 04 05 08
06 06 20 04
02 03 02 03
08 05 04 07
04 20 06 06
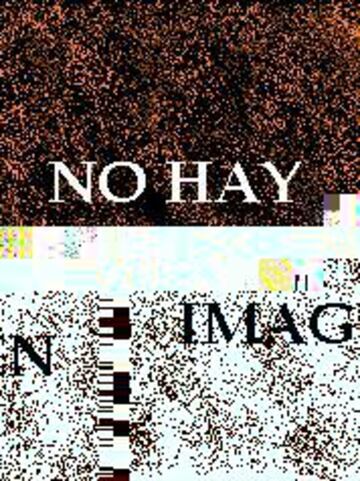
Es indiferente que los extremos del cable sean conectores de 9 ó 25 pines. La razón es que la mayoría de los ordenadores de "marca", llevan los dos puestos serie de 9 pines, o llevan un solo puerto serie y el ratón es de tipo PS/2, redondo y de cinco pines hembra llamada mini-DIM, mientras que casi todos los ordenadores "clónicos" llevan dos puestos serie, uno de 9 y otro de 25 pines, siendo el de 9 pines (COM1) donde se conecta el ratón. Primero debéis ver que tipo de conexión tenéis para poder montar el cable.
Conexión DB25 Hembra
En cuanto al hardware esto es todo. Primero conectar el cable, para configurar Blood con este modo de juego teclear "setup" desde el directorio donde se encuentra instalado. Ir hasta la opción "Serial Game", luego a "Setup COM port" para indicar el número de puerto serie donde esta el cable, por defecto COM2. En esta pantalla aparecen varias opciones para configurar el puerto serie:
Configuración de Blood
/es/node/Array
Configuración de Blood por puerto de serie
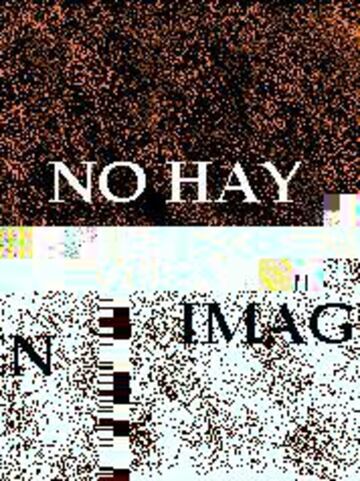
Change COM port: Cambia el puerto serie donde esta conectado el cable.
Change IRQ number: Cambia la interrupción del puerto serie donde esta el cable.
Change UART address: Cambia la dirección de puerto del puerto serie donde esta el cable.
Change Port Speed: Cambia la velocidad de transmisión del puerto serie a configurar. Por defecto está a 9.600 bps. Se puede configurar hasta 57.600 bps si nuestro ordenador posee un chip UART 16550?. Si aumentamos esta velocidad, el programa nos advertirá sobre posibles problemas de sincronización durante el juego. A 9.600 bps es más que suficiente para que el juego funcione correctamente.
En cuanto a los cambios sobre número de interrupción, y dirección de puerto no os preocupéis. El programa coge por defecto las configuraciones estándar para COM1, 2, 3 y 4. Son las siguientes:
COM1: Dirección 3F8 interrupción 4
COM2: Dirección 2F8 interrupción 3
COM3: Dirección 3E8 interrupción 4
COM4: Dirección 2E8 interrupción 3
Si nuestro puerto serie tuviera otra dirección e interrupción por la razón que sea, solo tenemos que comprobar su configuración. Si vamos a jugar en un ordenador con MS-DOS, usaremos el programa "MSD", que se instala en el directorio DOS, si somos usuarios de Windows 95 usaremos el "Administrador de Dispositivos" del icono "Sistema" del "Panel de Control", pincharemos dos veces sobre el puerto serie en cuestión, y miraremos los recursos usados.
Configuración del puerto de serie
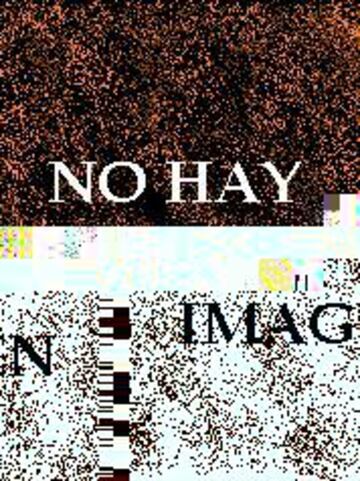
Cuando tengamos todo configurado, ejecutamos Blood (Launch Blood) desde el segundo nivel del menú "Serial Game":
Ejecución del juego en red
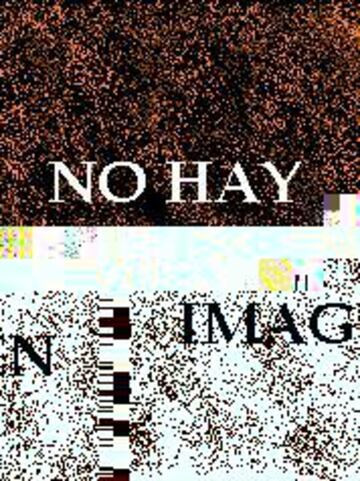
Una vez lanzado, el programa buscará al otro jugador, cuando lo encuentre, sincronizarán la transmisión y comenzará el juego.
3.- Módem
La configuración para jugar por módem es muy parecida a la de puerto serie, realmente se sustituye el cable serie por el hilo telefónico, y que se trata de una transmisión punto a punto. En el menú principal del "Setup" de Blood, elegiremos la opción "Modem Game".
Jugar a Blood vía módem
En este menú, aparecen tres zonas. La primera es la configuración actual. La segunda zona es para configurar la forma de la llamada, es decir, elegiremos si vamos a llamar a nuestro oponente ("Dial your opponent"), o si dejaremos nuestro ordenador preparado para recibir la llamada ("Wait For Call"). La zona inferior es para la configuración de nuestro jugador, la agenda de teléfonos, macros, etc. y para configurar el puerto serie donde esta instalado el módem ("Setup Modem"). Para configurarlo, usaremos la descripción del juego por puerto serie, velocidad de transmisión, dirección de puerto, interrupción, etc. Especial cuidado hay que tener si estamos usando un módem Plug & Play. Estos módem pueden poner una configuración de puerto como por ejemplo COM4 - 2E8 - 12. Para configurar la agenda, pulsaremos "E" sobre uno de los campos, si el campo está vacío, el programa nos pedirá el nombre del oponente y el teléfono. Si contiene algún dato, lo podremos modificar.
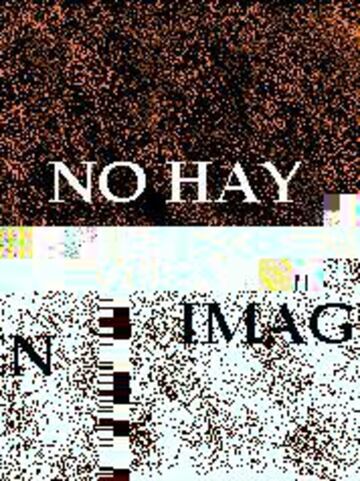
Para lanzar el juego usaremos el segundo nivel de la configuración por módem. Si lo hemos configurado para que nosotros realicemos la llamada, inmediatamente marcará el número que al editar la agenda telefónica hemos seleccionado con ENTER.
Si hemos configurado la espera de llamada se mostrará una pantalla similar a la anterior y se quedará a la espera de la detección de la llamada. Las dos configuraciones de llamada, negociarán un protocolo, velocidad de transmisión, etc. una vez se hayan conectado los ordenadores.
Blood llamando vía módem
Después de elegir el nivel de juego y los modos de juego, los dos ordenadores se sincronizarán, y ya podremos jugar. La transmisión es más sensible a fallos que la de puerto serie, pero no va mal.
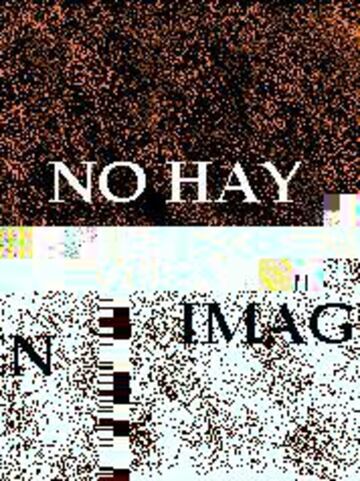
4.- Red Local
Llegamos a la parte más complicada, la que necesita más hardware y la más cara, por otro lado la más rápida y que permite hasta ocho jugadores si no sacan otros juegos que permitan más jugadores.
Una red local es una forma de compartir recursos y dispositivos de varios ordenadores conectados entre sí. Para ello, debemos conectar los ordenadores mediante un cable, tras instalar el software de red, podremos utilizar p.e. una impresora desde todos los equipos, almacenar todos los documentos en un solo ordenador para tenerlos controlados, usar un solo módem y una sola cuenta de Internet desde todos los ordenadores, etc.
Esencialmente existen dos formas de conectar los ordenadores dependiendo del presupuesto que tengamos. La primera es la llamada red tipo BUS, y la segunda de tipo ESTRELLA. La de tipo BUS se compone de un solo cable que va pasando por cada ordenador mandando y recibiendo paquetes mediante una portadora, la de tipo ESTRELLA se compone de tantos cables como equipos hay en la red, y todos van a parar a un aparato llamado concentrados o HUB. Las dos nos van a permitir jugar, compartir, etc. La red de tipo BUS, es lenta y muy dada a fallar, aunque nos permite conexiones más largas y es la de menor presupuesto, pero si un tramo de cable en mitad de la red falla, deja colgada toda la red. La de tipo ESTRELLA es muy fiable y rápida, y no da tantos problemas, ya que el problema de "cuelgues" por un tramo de cable en mal estado no existe.
Esquema de red de tipo BUS
Esquema de red de tipo ESTRELLA
En cuanto al hardware para la red de tipo bus, necesitaremos:
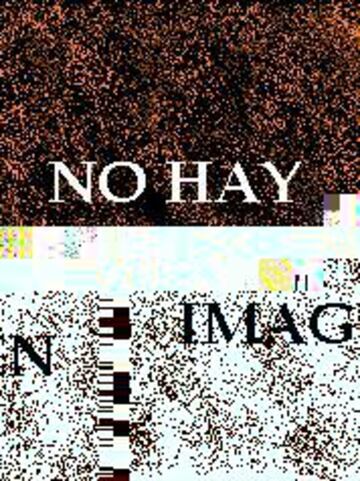
-Cable coaxial RG58, tanta longitud como necesitemos.
-Conectores BNC, dos por tramo de cable entre equipo y equipo.
-T coaxial, una por equipo, generalmente viene con la tarjeta de red.
-Terminadores, dos, uno para el inicio y otro para el final de la línea.
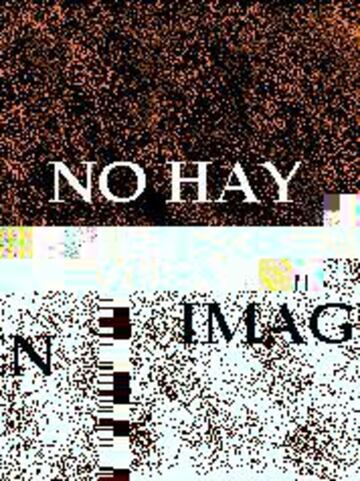
-Tarjetas de red, una por equipo.
Empalmadores coaxial, no son estrictamente necesarios, pueden venirnos bien si nos quedamos cortos con un cable y lo tenemos que empalmar a otro.
Cable coaxial
Conector BNC
T coaxial
Terminador
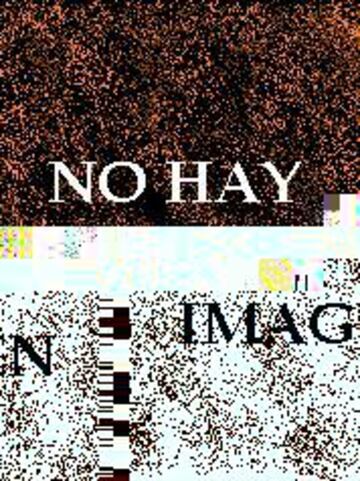
Tarjeta de red COMBO
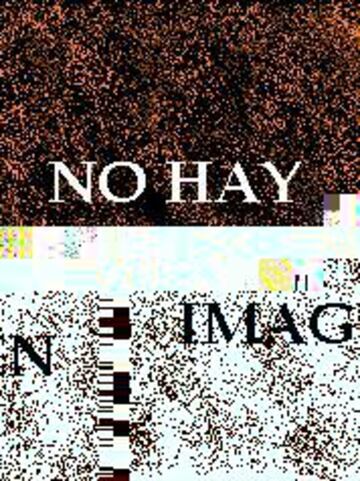
Empalmador BNC
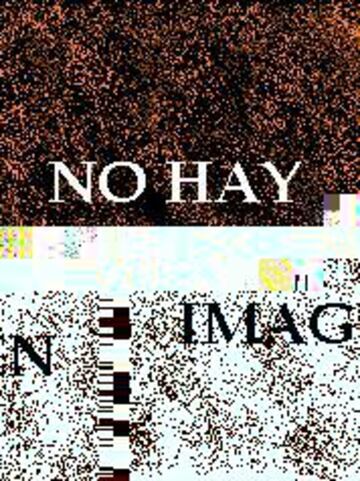
El cable coaxial debe ser RG-58, pues lleva una impedancia de 5 ohmios necesaria para este tipo de transmisión de datos. Los conectores BNC se instalarán en los extremos del cable que va entre un equipo y otro, hay de dos tipos. Existen unos que se montan manualmente o se pueden soldar, y otros que se "grimpan" con una tenaza especial. Estos últimos son los más aconsejables, ya que quedan muy fuertes, casi a prueba de tirones y tropiezos. Si os decidís por este tipo de configuración, no es necesario que compréis la tenaza de grimpar, son caras, unas 7.000 Ptas. Donde compréis los conectores, placas y cable, os lo pueden montar, sólo tendréis que darles las medidas. La T coaxial es el nexo de unión de la línea de datos y el ordenador. Normalmente vienen con las tarjetas de red, si nó la tenéis no os preocupéis, se venden sueltas. Los terminados los instalaremos al inicio y al final de la línea de datos, son muy necesarios, sin estos conectores la red NO funciona. Necesitaréis una tarjeta de red por equipo. Existen muchas y de muchos precios. Las que se necesitan para esta configuración son las llamadas "COMBO", pues llevan un conector BNC, un conector RJ-45 similar al de teléfono pero de 8 hilos, y algunas además un conector llamado "AUI" similar al de Joystick. Podéis encontrarlas con bus ISA o bus PCI. Para jugar es más que suficiente con una de tipo ISA. Por último los empalmadores o "barriletes" no son estrictamente necesarios, pero puede que os venga bien tener una pareja por si acaso un día nos quedamos cortos al instalar otro ordenador.
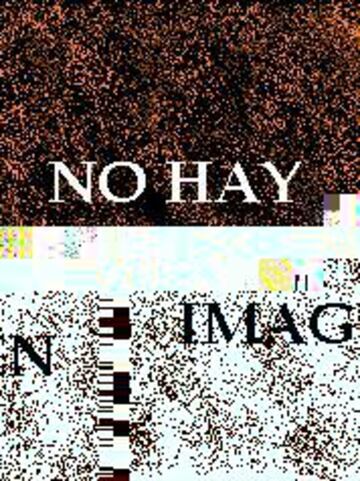
Forma de conectar un cable coaxial a una T, a una tarjeta de red y un terminador
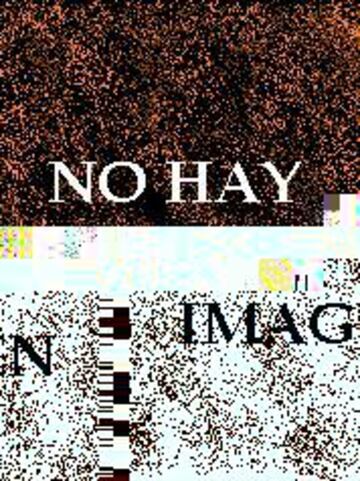
Voy a poner un ejemplo de elementos necesarios para una red de 5 ordenadores, necesitaremos:
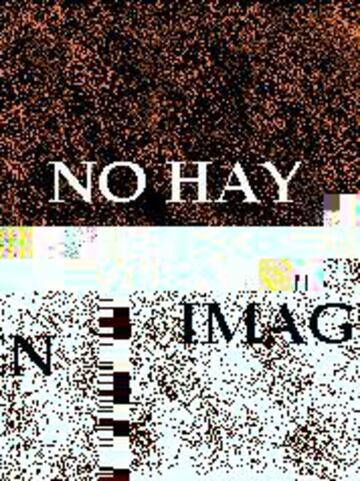
5 tarjetas de red COMBO, ISA o PCI.
4 tramos de cable coaxial de x metros cada uno.
8 conectores BNC.
2 terminadores.
Para la red de tipo estrella, necesitaremos los siguientes elementos:
Cable UTP categoría 5, tanta longitud como necesitemos.
Conectores RJ-45, dos por tramo de cable entre equipo y concentrador.
Tarjetas de red, una por equipo.
Concentrador, con tantas entradas como jugadores seamos.
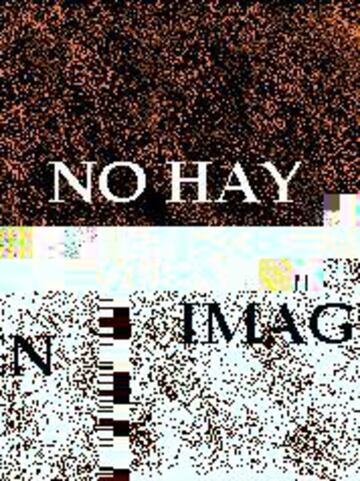
Cable UTP categoría 5 con conectores RJ-45 instalados.
Conector RJ-45.
Tarjeta de red RJ-45.
Vista delantera de un concentrador.
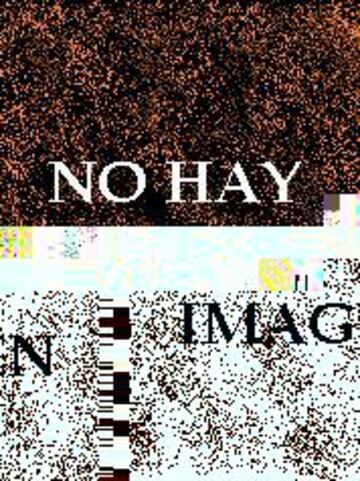
Vista trasera del concentrador.
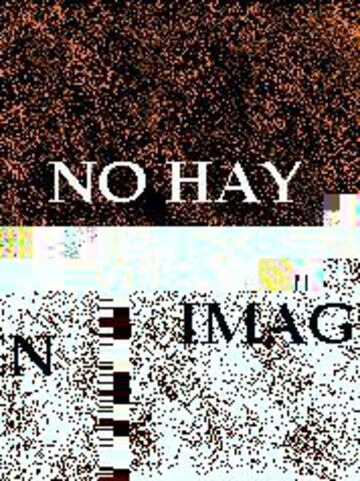
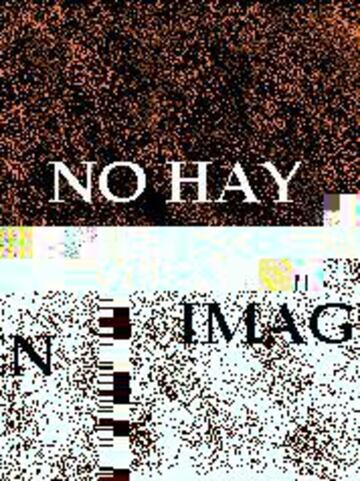
El cable UTP categoría 5 también llamado cable de par trenzado, es un tubo de plástico con 8 hilos trenzados en parejas. Normalmente de esos 8 hilos 4 son de diferentes colores y los otros 4 son blancos con bandas de colores iguales a los de colores, por tanto las parejas son p.e. marrón y blanco/marrón. Al igual que el cable coaxial que debe ser RG-58, éste debe ser de categoría 5 para asegurar una correcta transmisión de datos. Los conectores RJ-45 son los elementos que conectarán físicamente nuestra tarjeta de red con el concentrador. Son similares a los conectores de teléfono pero de 8 hilos. Para montarlo se necesita una tenaza especial que puede costar lo mismo que la de coaxial. Este montaje queda mucho más fuerte que la de cable coaxial. Las tarjetas de red local, son iguales que las combo que se necesitan para el montaje coaxial, también se venden con sólo este conector, siendo un poco más baratas.
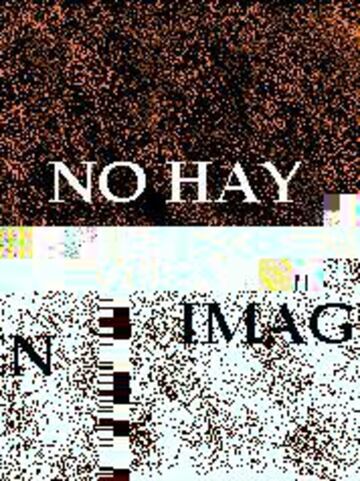
El concentrador es una caja donde se conectan todos los cables que salen desde los ordenadores. Su función dentro de la red es la de semáforo. Provoca esperas o lanza paquetes de datos entre los ordenadores, controlando el tráfico, lo cual libera de mucho trabajo a los ordenadores conectados. El modelo de la fotografía es de 5 puestos. Estos aparatos se pueden poner en cascada con otro concentrador para aumentar el número de puestos. Si tenemos uno de 5 puestos y le conectamos en cascada uno de 18 puestos, tendremos hasta 21 puestos para conectar. Tenemos que restar dos, uno por concentrador, por el cable que los une. Los hay de muchos precios, de varias clases, y de muchos números de puestos. Para lo que queremos hacer los más simples son suficiente. Existen apilables, inteligentes, programables... También los hay de muchas marcas, en general son todos buenos, pero mirar sobre todo la garantía, existen varias marcas en el mercado que dan garantía de por vida, lo cual es importante, porque además no cuestan mucho más que otro que ofrece un año de garantía. Suelen llevar un juego de luces en su parte delantera para indicar diversas operaciones, estos leds dependen de la marca. Los hay con indicador de entrada de tensión, uso de más de un 40%, etc. Lo que más interesa son los leds que indican si los puestos están conectados. Si "pinchamos" un ordenador, lo encendemos, y el led del concentrador no se enciende, puede deberse a dos cosas. La primera es que el led esta fundido, y la segunda que el cable que une el concentrador y el ordenador esta mal montado. El 99,9% de las veces es la segunda. Estos aparatos son bastante simples y no muy costosos, el de 5 puestos de la fotografía de SMC, cuesta unas 10.000 Ptas., y se monta, se enchufa y listo. Quiero recalcar que la elección de un tipo de red u otro, depende del presupuesto, pero yo personalmente opino que merece la pena gastarse lo que cueste el concentrador. Los problemas que nos quitamos de encima son muchos, ganando en tiempo que invertiremos en el juego.
Conexión de cable a tarjeta.
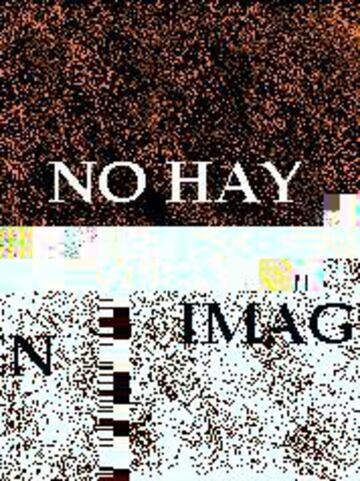
5.- Instalación y configuración de la red
Si nos decidimos por una u otra configuración, el software de usaremos para la red y su configuración es idéntica.
Los ejemplos que pongo son para una red de las llamadas punto a punto bajo Windows 95, que aparecieron cuando salió al mercado Windows 3.1. Son fáciles de instalar y configurar, tal vez los más difícil sea la asimilación de conceptos, y la resolución de problemas. No necesitaremos ningún software adicional, Windows 95 lleva todos los componentes necesarios. Tampoco va a funcionar a las mil maravillas, en comparación con una red con servidor dedicado como Novell o Windows NT.
Los componentes de software que necesitaremos son los siguientes:
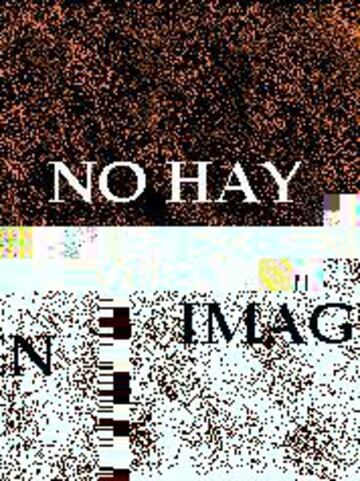
Cliente para redes Microsoft.
Protocolo compatible IPX/SPX.
Protocolo TCP/IP
Compartir impresoras y archivos en redes Microsoft.
Primero debemos instalar la tarjeta de red local. Para ello y como siempre nos tiraremos por el suelo (de paso barremos debajo de la mesa que buena falta le hace), abrimos el equipo y pinchamos la tarjeta, da lo mismo que sea ISA o PCI, si es esta última mejor, arrancamos y "suponemos" que Windows 95 detecta la tarjeta. Instalamos el driver que viene con la tarjeta, sino lleva drivers, usaremos compatible NE2000, y nos aseguraremos que el uso de los recursos es correcto, en el panel de control comprobaremos que no usa una interrupción y una dirección en conflicto, etc. Antiguamente se usaba siempre la configuración: puerto 300 interrupción 10, aunque antiguamente no había Sound Blaster, capturadora de vídeo, etc... y la tabla de interrupciones estaba más libre. Podemos usar cualquiera, siempre y cuando no este en conflicto con otro dispositivo. Si usáis una tarjeta PCI, tal vez la dirección de puerto sea de 4 cifras, bajarla hasta una de 3.
Ya podemos pasar al software. Para instalar los componentes nos iremos al panel de control. Las figuras mostradas son de mi configuración, puede que varíen algo, pero todos tenemos Internet, si no, no podéis leer esto. Pincharemos sobre el icono de red para instalar los componentes.
Panel de control de red.
Si existe algún elemento adicional que los mostrados en esta figura, pulsar sobre él, y darle al botón quitar. Es mejor que empecemos desde el principio para ayudar a la comprensión del conjunto. Tenemos, "Adaptador de acceso telefónico" y "TCP/IP Adaptador de acceso telefónico", que corresponde con la configuración de Internet. Luego esta el "Adaptador HP J2573A 10/100VG ISA LAN", que es mi tarjeta de red, ahora vamos a instalar el resto de componentes.
Para éstos pulsaremos sobre el botón agregar, aparecerá la siguiente ventana:
Agregar Red
Pulsaremos sobre el tipo de componente que queremos instalar, y luego sobre agregar, las siguientes figuras muestran los componentes a instalar:
Agregar cliente para redes Microsoft:
Agregar Cliente
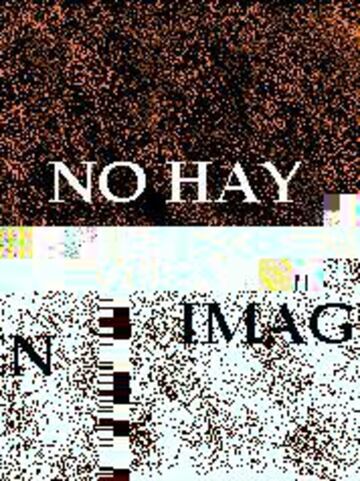
Agregar protocolo compatible IPX/SPX:
Agregar protocolo IPX-SPX
Agregar protocolo TCP/IP:
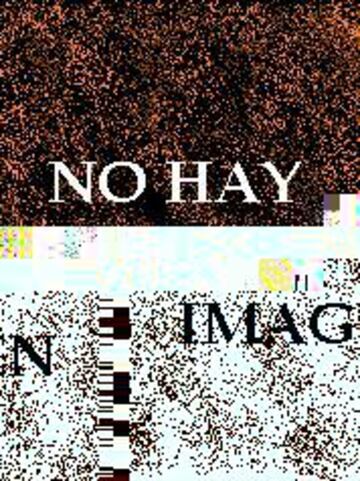
Agregar protocolo TCP-IP
Agregar servicio compartir impresoras y archivos en redes Microsoft.
Agregar sevicio
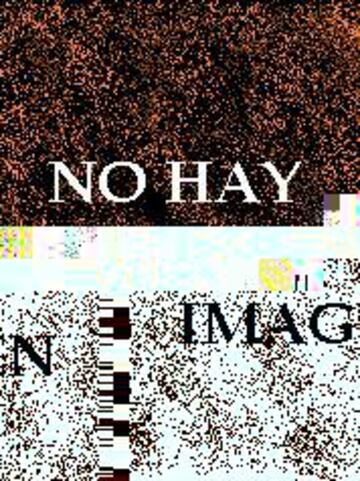
Estos son los componentes de red que debemos instalar, al terminar nuestra configuración de red debe quedar así:
Configuración final.
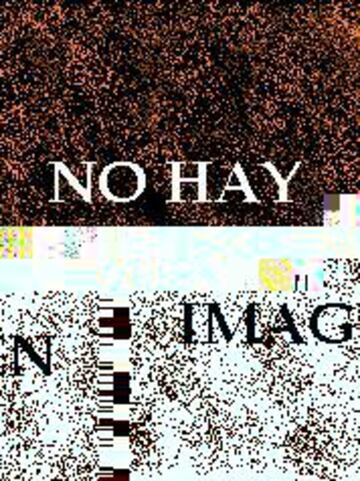
Aunque no se ve, compartir impresoras y archivos en redes microsoft y el protocolo TCP/IP están instalados. Al instalar el protocolo IPX/SPX, éste se instalará tanto para el adaptador de red como para el acceso telefónico a redes. Este último le podremos eliminar.
Ahora pasamos a la configuración del protocolo IPX/SPX que es un protocolo configurable. Al igual que para Internet le debemos indicar la dirección DNS primaria y DNS secundaria de nuestro servidor y el protocolo NetBeui no es configurable, IPX/SPX necesita un número para su configuración, este debemos escribirle pulsando un doble click sobre él, en la configuración de red del panel de control:
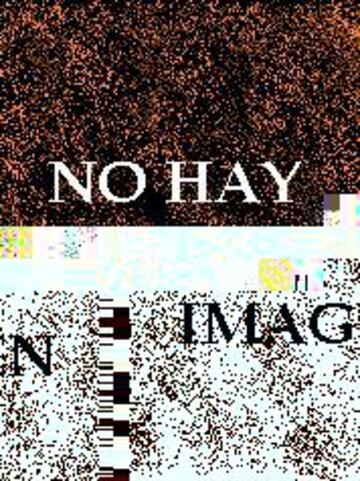
Panel de control de red, IPX-SPX
En la pestaña avanzado, donde pone valor, escribiremos un número entero distinto de 0 y positivo. En cada uno de lo equipos de nuestra red, debemos poner este número, por supuesto todos deben ser diferentes, y no necesitan ser correlativos, podemos tener una configuración 1,6,9,25. Durante el juego, el "servidor" que marcará el nivel de juego, etc. será el que tenga el número de orden más bajo. Durante la instalación de protocolos, clientes, servicios, etc. Windows 95 nos pedirá el CD-ROM del sistema operativo, ya que son componentes que no suelen instalarse.
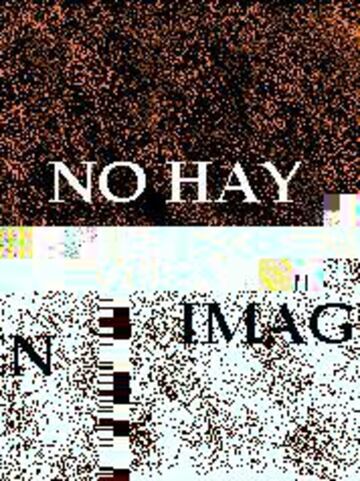
Panel de control de red, TCP-IP
Para configurar TCP/IP, pulsaremos un doble click con el ratón sobre TCP/IP del adaptador de red y pasaremos a la ventana de configuración. En la pestaña "Dirección IP" escribiremos en "Dirección IP:" p.e. 192.168.0.1, esta es una buena configuración para redes privadas. Para los demás ordenadores, iremos aumentando el último número de esta dirección: 192.168.0.2, 192.168.0.3 ... En la "Máscara de subred:" escribiremos 255.255.255.0, y será igual para el resto de ordenadores.
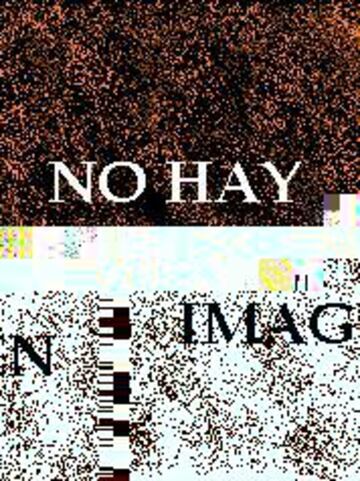
Sólo nos queda configurar el grupo de trabajo y el acceso a la red. Para ello pulsaremos sobre la pestaña Identificación, e introduciremos texto en los campos, usar todos el mismo grupo de trabajo:
Panel de control de red, identificación.
Si queremos además de jugar, aprovechar para pasarnos información, tendremos que compartir las unidades de cada equipo para que el resto de clientes nos vean. Abriremos "Mi Pc", pincharemos una sola vez sobre p.e. la unidad "C:", pulsaremos el botón derecho del ratón, aparecerá un menú contextual con una opción que pone "Compartir", veremos un cuadro para compartir la unidad en la que podremos escribir el nombre de a unidad, el tipo de acceso a esa unidad, si necesita contraseña, etc. Vemos que en "Mi Pc", en lugar de aparecer el icono de la unidad "C:" como siempre, aparecerá con una mano debajo, esto indica que esta compartida. En el escritorio de Windows 95, aparece un nuevo icono que se llama "Entorno de Red", si hacemos un doble click sobre él, observaremos que después de unos segundos, aparecen todos los equipos de la red, si pulsamos sobre cualquiera de ellos veremos las unidades que tiene compartidas.
Mi PC compartido
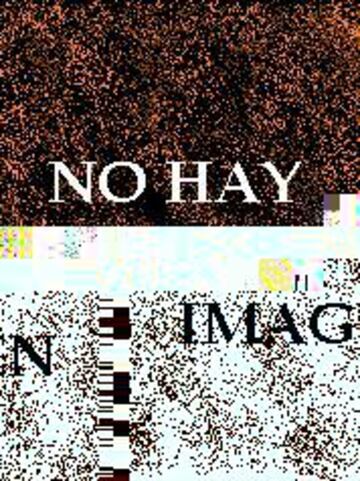
Compartiendo Mi PC
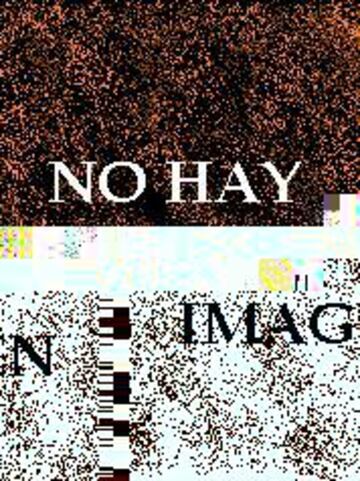
6.- Jugar con IPX/SPX
Como ejemplo de juego usaremos Blood. En el menú principal "setup" pulsaremos enter sobre la opción "Network Game", aquí podremos configurar todos las opciones del juego:
Instalación de Blood en red local
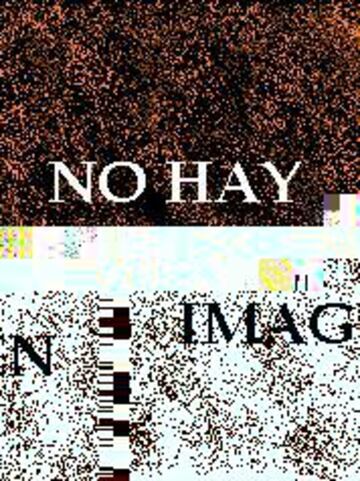
En la opción "Change Number of Players" pondremos el número de jugadores que participarán en la partida, "Setup Network Socket Number" cambia el tamaño del envío de paquete de datos por el cable de red, por defecto esta en "default", yo nunca lo he tenido que modificar, "Setup Macros" cambia las frases que se pueden enviar durante el juego al resto de jugadores, "User Level Selection" busca un mapa externo diferente de los que lleva Blood que hallamos creado nosotros, "Change Player Name" cambie el nombre de nuestro jugador que por defecto es "CALEB", y "Launch Blood" lanza el juego y comienza la partida. Una vez lanzado se mostrará en pantalla cada jugador que se conecte, una vez conectados todos los que hemos declarado, comenzará la partida. Ni que decir tiene, que todos los jugadores deben declarar el mismo número de participantes en el juego.
7.- Jugar con TCP/IP
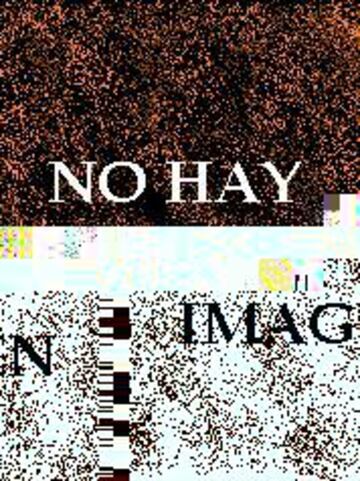
Como comenté al principio, voy a mostrar la configuración de red TCP/IP con Quake II. A diferencia de Blood, Quake II necesita un servidor declarado dentro de la red para poder jugar. Este servidor no queda inutilizado, al contrario, el usuario de este ordenador podrá participar en el juego. Los demás ordenadores sólo tienen que unirse a él, y así, según lo he dicho, porque no es necesario que al principio se declaren el número de jugadores, se sincronicen, etc. Una vez lanzado el servidor, los demás jugadores se unen o se salen cuando quieran, lo cual, evidentemente, es muy cómodo. Para ser servidor, ejecutamos Quake II, en la pantalla de menú principal, vamos a la opción "MULTIPLAYER", aparecerá un menú para indicar si el ordenador donde estamos configurándolo, será servidor o se unirá a un juego.
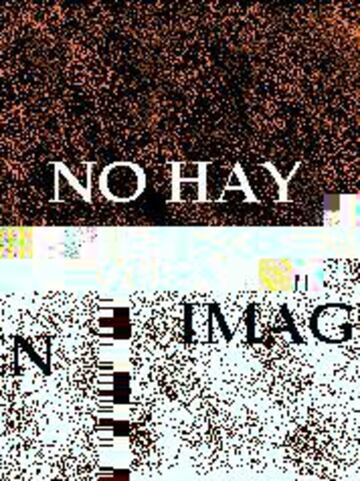
IInicio como servidor de Quake 2.
Cuando pulsamos ENTER sobre "Start network server" pasamos a la ventana de configuración del servidor.
IInicio como servidor de Quake 2. (2)
Initial map: Es el nivel de juego donde jugaremos.
Rules: Es el tipo de juego, con o sin monstruos, etc.
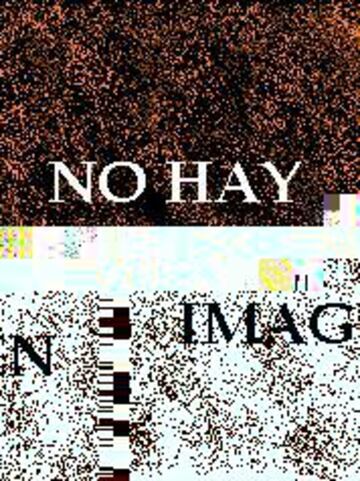
Time limit: Límite de tiempo que se jugará en este nivel. Cuando el tiempo expire, se cambiará de nivel automáticamente. En minutos.
Frag limit: Límite de muertes del nivel. Cuando se llegue a este número, se cambiará de nivel automáticamente.
Max players: Es el número máximo de jugadores que podrán jugar al mismo tiempo.
Hostname: Nombre del servidor.
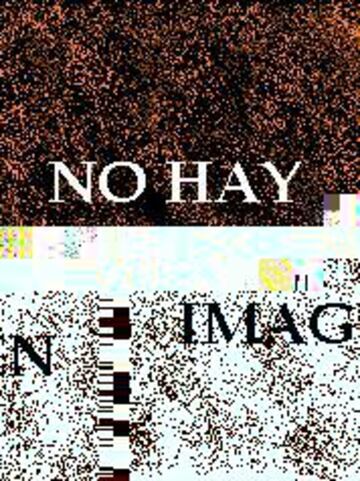
"Time limit" y "Frag limit" una vez llegados a sus valores máximos, lanzarán de nuevo el juego a niveles aleatorios. Para lanzar al ordenador como servidor, iremos con el cursor hasta "begin" y pulsaremos ENTER.
Para lanzar el ordenador como cliente o para unirse a un juego existente también iremos en el menú principal hasta la opción "Join network server"
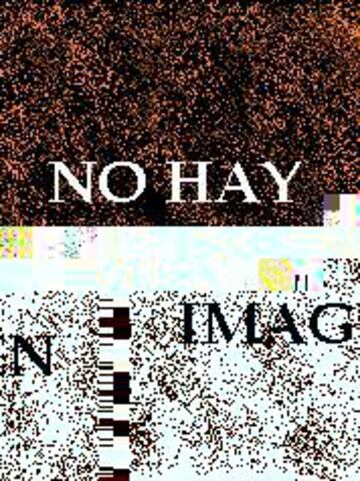
Quake 2 conectando como cliente.
Tras pulsar ENTER, pasaremos a una ventana en la que aparecen todos los servidores disponibles, esto es útil cuando jugamos por internet. Para red local, en la lista, sólo aparecerá uno.
Quake 2 conectando como cliente. (2)
Sólo iremos con el cursor hasta el nombre que le hayamos puesto al servidor, pulsamos ENTER y podremos jugar.
Quake 2 conectando como cliente. (3)
Para quien halla probado Quake II en Internet no en red local, decirle que va como 10 o 20 veces más rápido, lógicamente el ping de respuesta desde el servidor es muy pequeño. Sólo me queda decir que no es necesario usar el ordenador más potente como servidor. En las pruebas que yo hice conecté un ordenador a 120Mhz otro a 166Mhz y otro a 300Mhz, el servidor era el de 120Mhz.
Un Ping de 94
8.- Jugar en Internet
De nuevo uso Quake II para la parte de juego por internet. Para Quake II podemos hacerlo de dos formas. Nos conectamos a un servidor de juegos de los que existen, o quedamos con unos amigos y jugamos entre nosotros. En esta sección me voy a ocupar de jugar con nuestros amigos, ya que para los servidor de juegos existe software buscador, y es menos privado.
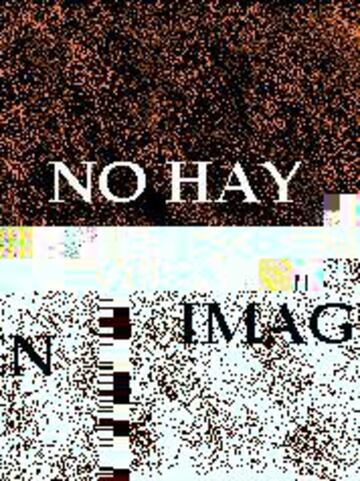
El funcionamiento básico es idéntico al de juego de red por TCP/IP, de hecho el protocolo tanto para un tipo de juego como el otro son el mismo. Cuando decidimos cual de nuestros amigos va a hacer las veces de servidor, el se encargará de lanzar el servidor de la misma forma que en red local. La única diferencia respecto a la red local, es que los que quieran unirse al juego, deberán conectarse no mediante el menú de Quake II, sino de forma manual, y para ello necesitarán la dirección IP que tiene el ordenador que hace de servidor. Y ¿cómo averiguar en el ordenador que hace de servidor la dirección IP que le ha dado su proveedor de servicios de internet cuando ha iniciado la sesión? Muy fácil, una de las utilidades no documentadas de Microsoft incluida con Windows 95 es un programa que nos da información sobre la configuración actual del protocolo TCP/IP.
Winipcfg
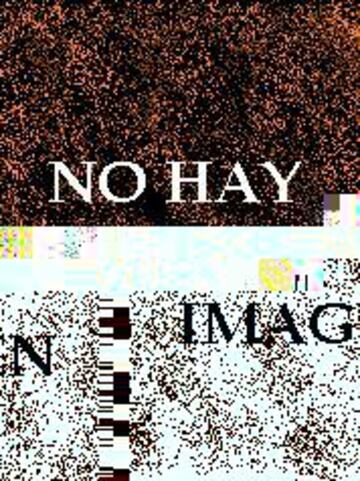
Pulsaremos sobre "Inicio" y pulsaremos sobre "Ejecutar", en la línea de comandos escribiremos "WINIPCFG"
Cuando pulsamos "Aceptar" o ENTER, aparece la siguiente ventana:
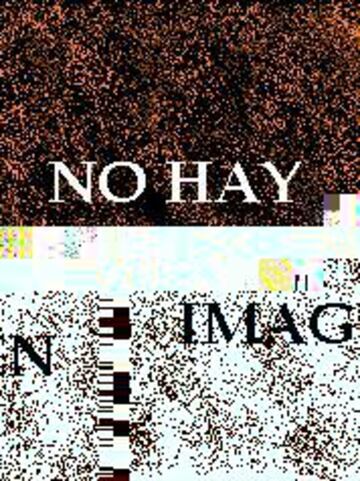
Configuración IP
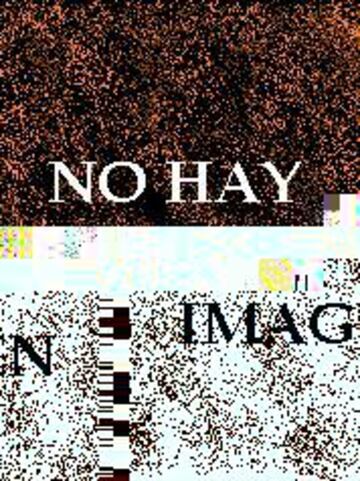
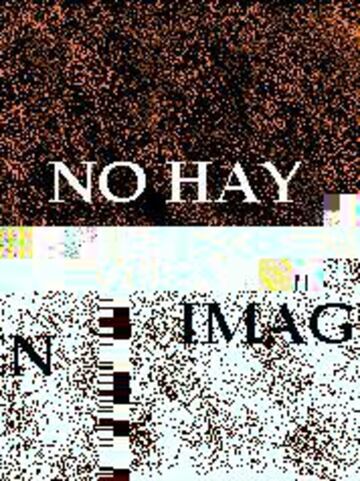
Como podemos observar, el dato interesante es donde pone "Dirección IP". Este número (195.55.161.41) es el que tenemos que dar a nuestros amigos para que se conecten. Si desplegáis la ventana de información del adaptador y estamos en red local, podremos también ver nuestra configuración IP en la red.
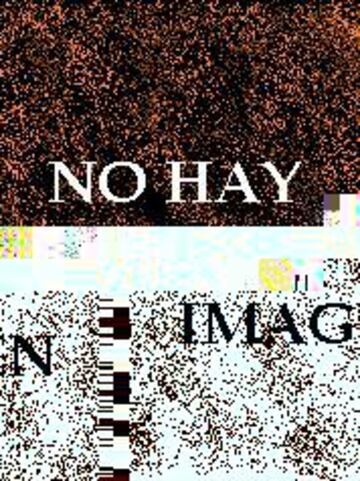
Nuestra IP
Una vez tengamos el numerito en cuestión, nos queda que los clientes se unan al juego. Cuando ejecutemos Quake II, pulsaremos la tecla del superíndice masculino y femenino con la contrabarra o backslash (toma ya), la que esta a la izquierda del 1, e iremos al modo consola.
La consola de Quake 2.
Nos aparecerá una pantalla como la anterior, con un cursor en forma de bloque parpadeante, aquí escribiremos "connect 195.55.161.41" o la dirección IP del servidor de nuestro amigo. Pulsaremos ENTER, se conectará, y entraremos en el juego.
10.- Conclusiones
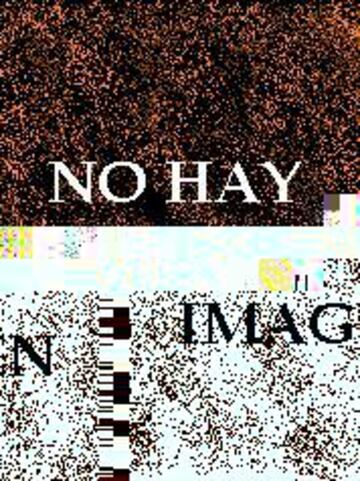
Para concluir, os diré que aparte de todos los avances habidos en informática en los últimos años, muy pocos significativos, los avances en sistemas de vídeo, etc. tal vez, el avance más importante en juegos sea éste, la posibilidad de que por poco dinero y un poco de paciencia, espacio físico (sobre todo) y unos amiguetes, los juegos que tantas veces nos hemos terminado, volvamos a disfrutarlos de una forma nueva. La diversión esta asegurada, el tiempo se os pasará volando...
Tener paciencia, ir paso a paso, no tengáis prisa en montarlo, asimilar conceptos e ideas, aseguraros que los materiales sean de calidad, y tener a mano Windows 95, por si las moscas...
Quisiera agradecer la ayuda de Logan, por las llamadas nocturnas para las pruebas, al Polillo, por prestarme la cámara digital, y a 10H, por prestarme el material de redes para fotografiarlo.