Cómo hacer una copia de seguridad de la barra de tareas en Windows 10
Te contamos cómo guardar la configuración de tu barra de tareas para llevarla a tu ordenador nuevo.
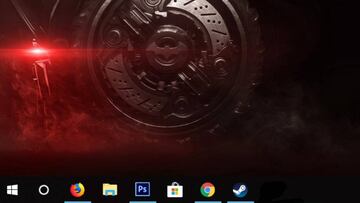
Una de las características que Microsoft ha mantenido a lo largo del tiempo en Windows 10 ha sido la barra de tareas. En ella se almacenan dos de las más útiles funciones del sistema como es el botón de inicio así como, Cortana y el buscador cuando ambos se separen. Pero es que ahí también puedes colocar algunas de las apps más recurrentes si es que las pones ahí. Por eso, si quieres mantener el estilo que tienes establecido, te enseñamos a hacer una copia de de seguridad de la barra de tareas en Windows 10.
Cómo hacer una copia de seguridad de tu barra de tareas
Imagina que te has cambiado de ordenador o tienes pensado hacerlo pronto. Como sabrás tienes que que instalar una serie de programas sin los cuales no puedes empezar a trabajar. Después de un proceso que lleva sus tiempo, tienes que ponerte a anclar los iconos de las aplicaciones que más vas a usar o las que por lo menos te gustaría tener bien cerca y dejar el escritorio algo más limpio. Para eso necesitarás una copia de seguridad del diseño de la barra de herramientas.
Antes de nada, y esto es muy importante: debes tener las aplicaciones instaladas en el nuevo ordenador. Vamos, que si no tienes Word, Excel o Steam instalado previamente en el nuevo ordenador puede que estos iconos no aparezcan. Dicho lo cual, seguimos con la explicación del guardado.
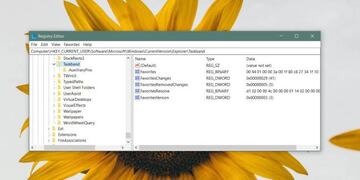
Lo primero que necesitas es acceder al Registro, esta vez sin necesidad de hacer una copia de seguridad ni punto de restauración. El por qué reside en que no vamos a añadir o quitar código. Tienes que seguir la ruta Computer\HKEY_CURRENT_USER\Software\Microsoft\Windows\CurrentVersion\Explorer\Taskband, y en la carpeta Taskband hacer clic derecho y pulsar en el menú Exportar.
Ahora pasamos al nuevo ordenador, donde debes colocar el archivo que has obtenido del otro PC y con clic derecho elegir la opción ‘Unir’. Esto significa que los datos se añadirán directamente al Registro sin tocar nada y automáticamente aparecerá la barra de herramientas del ordenador original. Si no es el caso actualiza el proceso Explorer desde el Administrador de tareas (ctrl+alt+supr) y ya tendrás todo actualizado.


