Cómo cambiar la contraseña de Windows 10 para hacerlo más seguro
Te contamos cómo puedes cambiar tu contraseña con frecuencia en la versión Pro de Windows 10

Las contraseñas son una de las piezas claves de la seguridad de cualquier dispositivo electrónico. Un patrón, el PIN, tu hulla dactilar o una simple palabra es necesario para proteger los datos de tu dispositivo. Pero cuando utilizas un método alfanumérico desde el teclado es bueno que la cambies con cierta frecuencia. Si se te olvida hacer esto te enseñamos a cambiar la contraseña de Windows 10.
Establece un tiempo para cambiar tu contraseña
En alguna ocasión te hemos hablado de que necesitas un password fuerte para que nadie pueda acceder a tu ordenador. Esto es una realidad, y si no quieres liarte con todas las que tienes puedes ayudarte de un gestor de contraseñas. Pero en el caso de Windows 10 poco tienes que hacer, máxime si tienes que cambiar con frecuencia la contraseña por seguridad. Si es tu caso y dispones de la versión Pro del sistema de Redmond hay varias formas de crear este recordatorio.
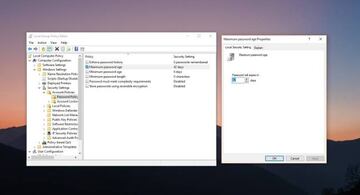
El primero es accediendo a las políticas del sistema. Poniendo en Cortana gpedit.msc accederás a una nueva ventana similar a la del registro en la que tienes que navegar por la ruta: Configuración del ordenador> Configuración de Windows> Configuración de seguridad> Políticas de cuenta> Política de contraseña. Aquí pincha en la opción antigüedad de la contraseña, donde tienes que poner entre 30 o 90 días.
La otra opción es usar la consola interna. Una vez abierta con el comando de ejecución cmd.exe escribe esto: wmic UserAccount set PasswordExpires=True. Después indica que quieres cambiar la contraseña con wmic UserAccount where Name='Nombre del usuario' set PasswordExpires=True y acaba con net accounts /maxpwage:(número de días).


