Cómo eliminar la opción Abrir con en Windows 10
Si tienes claros los programas que abren cada tipo de archivo solo tienes que seguir estos pasos.

Cuando estrenas un PC se abre ante ti un mundo de posibilidades, aunque eso tendrá que esperar a tener todo preparado. Con esto nos referimos a la personalización de las configuraciones más básicas para que el sistema vaya a tu gusto, por no mencionar que te tocará instalar todos los programas con los que trabajas habitualmente, desde el software ofimático hasta el descompresor de carpetas.
Por suerte Windows cuenta desde sus inicios con una función que te permite elegir el programa predeterminado para cada extensión y modificarlo a tu antojo. Pero si tienes claras tus prioridades te enseñamos a deshabilitar el botón Abrir Con de Windows 10.
Adiós a Abrir con del menú
Si abres el menú en cada archivo haciendo clic derecho en el ratón te encontrarás con diferentes opciones compatibles. Desde las clásicas copiar, cortar y pegar como las que aparecen según los programas que tengas como añadir a… de cualquier programa para crear carpetas con menos peso. De todas ellas tendrás una que también es de las que llevan mucho tiempo guiando a los usuarios: abrir con.
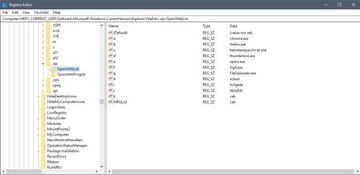
Se trata de una función útil cuando tienes problemas para ejecutar un archivo. Como sabrás, cada programa tiene asignados unas extensiones que puede abrir y siempre se elije uno de forma predeterminada. Sin embargo, cuando dos programas chocan por este motivo te aparecerá de forma automática esta opción en una ventana.
Si eres de los que tienen claro cuáles quiere en cada momento te enseñamos a eliminar la función abrir con. Para ello haz un punto de restauración manual porque vamos a tocar el Registro. Lo típico: comando de ejecutar (Windows+R), escribimos Regedit y ya estará todo listo. Ahora solo tienes que seguir la ruta Computer\HKEY_CURRENT_USER\Software\Microsoft\Windows\CurrentVersion\Explorer\FileExts\. Una vez aquí verás ordenados de forma alfabética todas las extensiones que tiene tu PC y solo tienes que seleccionar una en concreto. Haz clic en la opción OpenWithList y elimina una de las entradas.


