Cómo crear un punto de restauración de Windows 10 en dos clics
Con este sencillo tutorial podemos crear un acceso directo para hacer puntos de restauración en Windows 10 en dos clics de ratón

Hay determinados procesos de Windows que solemos desconocer, pero que nos pueden sacar de un apuro en más de una ocasión. Quién no ha pasado por determinados problemas en el sistema operativo que nos han obligado a volver atrás en un punto anterior de la vida del sistema. Para prevenir problemas mayores en el futuro, uno de las acciones más recomendadas para poder disponer de nuestro sistema operativo siempre a punto es crear puntos de restauración.
Cómo crear un punto de restauración en dos clics
Un punto de restauración permite crear un fichero que guarda la configuración de nuestro sistema operativo en un momento determinado. Con un punto de restauración podemos volver a atrás y recuperar la configuración del sistema antes de que algo marchara mal, como por ejemplo después de instalar un programa y que algunas funciones del sistema no marchen de la forma adecuada. Con el punto de restauración podemos acabar de un plumazo con esos problemas y volver a atrás en la configuración
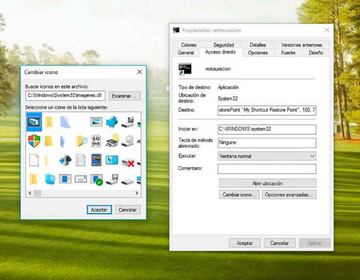
Ahora vamos a ver el proceso para poder crear puntos de restauración que podamos activar en sólo dos clics. Para ello hay que seguir un pequeño tutorial que dará como resultado un icono en nuestro escritorio con el que realizar el punto de restauración haciendo doble clic.
1. Pulsa el botón derecho en el escritorio, pulsa sobre nuevo y añadir un acceso directo
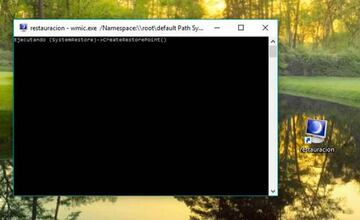
2. En el asistente de crear un acceso directo introduce el siguiente comando en la localización sin las comillas “cmd.exe /k "wmic.exe /Namespace:\\root\default Path SystemRestore Call CreateRestorePoint "My Shortcut Restore Point", 100, 7"
3. Pulsa siguiente
4. Introduce un nombre más o menos descriptivo para esta acción y pulsa sobre finalizar
5. Pulsa el botón derecho del ratón sobre el acceso directo y entra en “Propiedades”
6. Podemos cambiar el icono pulsando sobre el botón de más abajo
7. Ahora escribe para que busque iconos en “C:\Windows\System32\imageres.dll” y pulsa Enter
8. Selecciona el icono que te guste más
9. Pulsa sobre el botón de opciones avanzadas
10. Selecciona ejecutar como administrador
11. Pulsa OK
12. Pulsa sobre aplicar
13. Pulsa de nuevo para completar la tarea
Una vez realizado todo este proceso tendremos en nuestro escritorio un icono con la apariencia que hayamos elegido, y que nos permitirá realizar un punto de restauración con sólo hacer dos clics con el ratón sobre este icono. Una acción muy aconsejable cuando instalamos nuevos programas en nuestro ordenador.


