Cómo programar puntos de restauración en Windows 10
Te enseñamos a establecer puntos de guardado del sistema de forma automática.

En esta cabecera te solemos dar muchos trucos de Windows 10 para que le saques todo el partido. Pero algunos te piden manipular el Registro o bien tocar en algún sitio delicado del sistema operativo. Por este motivo es bueno hacer un punto de restauración antes, ya que si modificas un parámetro que daña el sistema puede que necesites volver a un punto en el que estaba todo bien. Por este y otros motivos es bueno aprender a programar puntos de restauración de Windows 10.
Para qué sirven los puntos de restauración
Empecemos por saber por qué es bueno programar puntos de restauración. Seguro que en tu teléfono inteligente haces copias de seguridad de tus mensajes, tus apps y el contenido multimedia de WhatsApp, pues algo similar es un punto de restauración. Estos sirven para hacer una copia rápida del estado del sistema operativo.
Una actualización mal instalada, un archivo corrupto o un error en el Registro pueden dañar el software y dejarlo inservible. Sin embargo, si tienes una imagen del mismo cuando todo estaba bien recuperarás los datos antes de que fallaran y operar con normalidad. Ahora que te hemos dado motivos de peso es posible que quieras saber cómo llevar a cabo este truco de Windows 10.
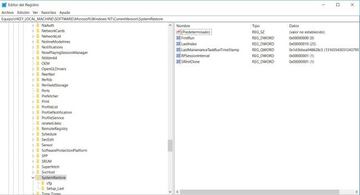
Programa tus puntos de restauración
En cierta ocasión ya te contamos cómo puedes hacer un punto de restauración de forma manual en tu PC. Esto es indispensable para hacer ciertos cambios en la programación de la máquina, así que es una práctica que todo usuario medio-avanzado del sistema de los de Redmond debería saber sí o sí. Pero si solo quieres hacer este proceso una vez y que se repita a lo largo del tiempo sigue los siguientes pasos.
Paradójicamente, para programar puntos de restauración necesitas meterte en el Registro, donde debes buscar la ubicación HKEY_LOCAL_MACHINE\SOFTWARE\Microsoft\Windows NT\CurrentVersion\SystemRestore. Aquí deberías encontrar una entrada llamada SystemRestorePointCreationFrequency, la cual tendrás que crear tú si no existe en un formato DWORD de 32 bits. Después, asigna el valor en función al tiempo que deseas marcar expresado en minutos. Así no tendrás que hacer estos guardados manualmente.


