TRUCOS
Crea usuarios temporales en Windows 10 con este truco
Si vas a dejar tu ordenador, crea un usuario temporal para que no acceda a tus datos personales.
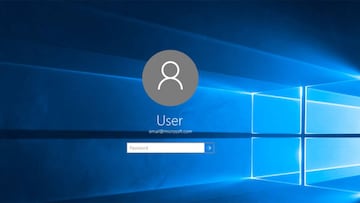
En algún momento le has tenido que dejar tu ordenador a un familiar, amigo o compañero de trabajo para que pudiera entregar su informe a tiempo. Su sesión suele variar, dependiendo de si es un vistazo rápido a la bandeja de correo o si lo necesita varios días. Si es el segundo caso, lo mejor es crear un usuario temporal en Windows 10. De esta forma no tendrá acceso a tus documentos personales.
Asegura tus datos
Cuando alguien utiliza el ordenador de otra persona siempre debe hacerlo desde la cuenta de invitado. Esta tiene menos permisos que la que llega predefinida con Windows 10, sobre todo si la sesión se inicia desde un usuario local en vez de la cuenta Microsoft. El caso es que ese usuario necesita utilizar una máquina ajena durante un periodo largo de tiempo, pero no sin que entre en las carpetas personales de otra cuenta. La solución es muy sencilla para evitar las ‘tentaciones’ de echar un vistazo: Crear un usuario temporal en Windows 10.
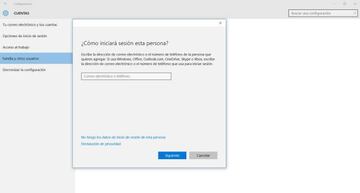
El proceso es muy sencillo y… ¡Sorpresa! no tendrás que tocar el Registro ni la consola de Windows (que tantos problemas nos causó la semana pasada por culpa del registro de Office). Eso sí verifica la versión de Windows que tienes porque hay dos formas de hacerlo. Lo primero que debes hacer es, si no lo has hecho aún, proteger tu cuenta. Para eso en el apartado Cuentas de la Configuración encontrarás diferentes métodos de seguridad en las Opciones de Inicio de Sesión. Elige la que más te guste, incluso puedes poner tus huellas dactilares como medida de bloqueo si tienes un dispositivo Samsung y la app Flow.
Dicho esto debes acceder a la Configuración y después a Familia y Otros Usuarios. Desde aquí crea una nueva cuenta y los permisos que tendrá. Cuando el usuario acabe su tarea podrás eliminarla cuando quieras.
La opción en Windows 10 Pro
Para crear un usuario temporal en Windows 10 Pro hay que seguir otro método. Una vez creado un nuevo usuario como te enseñamos antes, utiliza la combinación tecla de Windows+R para que se abra el cuadro de Ejecutar, donde debes escribir lusrmgr.msc. Este código te abrirá una nueva ventana desde la que puedes visualizar los usuarios y grupos conectados.
Encuentra la nueva cuenta y en las propiedades deshabilita la opción ‘la contraseña nunca expira’. El tiempo máximo de uso será de 30 días y una vez expire habrá que utilizar un pass nuevo o el que otorgue el administrador del sistema.


