Cómo mover aplicaciones entre los escritorios virtuales de Windows 10
Saca todo el provecho de los escritorios virtuales con este truco.

Windows 10 está lleno de sorpresas que debes conocer. Mientras que la Creators Update tardará en llegar a nuestro país como una actualización tradicional, puedes aprender unos trucos básicos con los que sacarás el máximo partido al sistema operativo. Uno de ellos es mover aplicaciones entre los escritorios virtuales, clave fundamental para estar bien organizado mientras trabajas o no distraerte.
Crea escritorios virtuales donde almacenar tus apps
Una de las funciones más útiles y también más olvidadas es la creación de escritorios virtuales. Son copias del estado básico de la pantalla de inicio de tu PC. Es decir, cada nuevo apartado creado te mostrará el aspecto de tu escritorio básico, como si no lo hubieras tocado aún. Se trata de una mejora para organizar mejor el espacio, como si tuvieras varias pantallas en una sola.
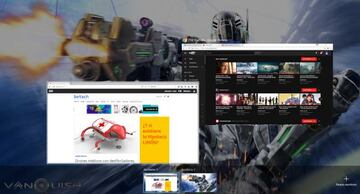
Para generar nuevos escritorios debes pulsar el tercer botón de la barra de tareas empezando por la izquierda, ese que parece un cuadrado con dos formas rectangulares más pequeñas a los lados. Automáticamente te aparecerán todas las aplicaciones activas en diferentes ventanas, pero lo que nos interesa es el signo ‘más’ ubicado en la parte inferior derecha. Ahora tendrás un escritorio adicional que utilizar. Puedes crear tantos como quieras, pero con dos o tres son más que suficientes.
Cómo mover aplicaciones entre escritorios virtuales
Ahora que ya sabes cómo crear estas nuevas pantallas toca saber cómo mover aplicaciones de un escritorio a otro. Hay varios métodos para ello y el más sencillo es el Drag and Drop, o el clásico ‘arrastra y suelta’ para entendernos. La aplicación quedará transferida al completo y solo podrás acceder a ella si cambias de escritorio.
La otra opción es pulsar el clic derecho. Aquí te encontrarás con varias opciones. Puedes mover la ventana a otro espacio digital de tu ordenador o bien acoplarlo a uno de los laterales para distribuir el espacio de la pantalla si tienes varias apps activas. Por otro lado, encontrarás softwares que minimizan la ruta de acceso a esta función.
Uno de ellos es MoveToDesktop. Se trata de un pequeño software que agiliza este procedimiento. Basta con hacer clic derecho sobre una ventana activa para que aparezca la opción de Mover a y aparezcan los distintos escritorios activos o incluso crear los tuyos propios. Lo puedes descargar de manera gratuita a través de este enlace que contiene todo lo que necesitas para cambiar las ventanas del escritorio de forma rápida y directa.


