Cómo añadir una barra de tareas adicional a tu ordenador con Windows 10
Ordena mejor tu espacio en el escritorio añadiendo una barra de tareas en cualquier lado de la pantalla de tu PC.

Una de las partes de Windows 10 que más utilizas mientras trabajas en tu PC es la barra de herramientas. Si, ese espacio en el que encuentras el menú de inicio y las apps más recurrentes y que puedes colocar en cualquier lado de la pantalla. Lo cierto es que se puede colocar donde te convenga siempre que te sea útil. Pero si no te decides dónde ponerla siempre puedes añadir una barra de tareas extra con este truco de Windows 10.
Linkbar añade una barra de tareas adicional al escritorio
Por defecto, Windows 10 te deja colocar la barra de herramientas en el lateral que quieras de la pantalla. Es un sencillo ajuste al que puedes acceder siempre que quieras solo con hacer clic derecho sobre la propia barra de herramientas y seleccionar la configuración. Esto te llevará a su sección del panel de control donde podrás personalizarlo a tu gusto.
Pero resulta que te gustaría utilizar los lados de la pantalla para colocar todas tus aplicaciones y mejorar tu organización. Puedes arrastrar las aplicaciones por donde quieras, pero lo que necesitas de verdad es una barra de tareas adicional en Windows 10. Para esta labor tendrás que recurrir a una app que puedes descargar de forma gratuita llamada Linkbar.
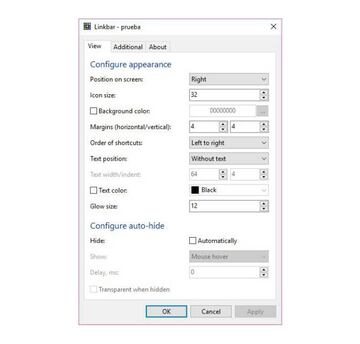
Al ejecutar la aplicación te dirá si los cambios que vas a realizar los harás solo para ti o afectará al resto de usuarios del equipo. Lo suyo de esta opción es hacerla personal y que cada uno la utilice si la necesite. Además, en esta ventana tiene la opción que necesitas para crear un acceso directo con los accesos directos que luego aparecerán. Luego es tan simple como hacer clic derecho en la barra y añadir uno nuevo, o simplemente arrastrar y soltar el icono con el ratón.
Después llega la opción de personalización de la ubicación de esta barra de herramientas extra. Curiosamente tiene todas las opciones que la que viene por defecto en Windows 10 y añade nuevas capacidades como color de texto o del relleno. También puedes decidir el tamaño de los iconos e incluso si se esconde cuando no la necesitas. Una función interesante para los que no quieren que esta herramienta esté siempre a la vista.
Por si fuera poco, puedes añadir todas las que quieras, pero recuerda que no es bueno saturar el escritorio de elementos que puedan distraerte.


