Cómo saltarse la pantalla de bloqueo de Windows 10
Este truco te servirá acceder directamente a la pantalla de selección de usuario con su contraseña.
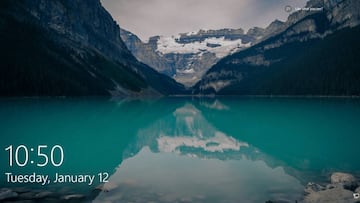
Los dispositivos actuales cuentan con medidas de seguridad de diferentes grados. Al final siempre es el usuario el que decide si sus datos los protege un patrón, un código PIN o una contraseña. Pero antes hay que pasar por el filtro más sencillo: la pantalla de bloqueo. En Windows 10 te aparece una foto junto con la hora, el día, la conexión a Internet y el nivel de batería si tienes un portátil o tablet. Si quieres pasar directamente a poner tu clave de seguridad, te enseñamos un truco para saltarse la pantalla de bloqueo de Windows 10.
Dos formas de saltarse la pantalla de bloqueo de Windows 10
Hay usuarios que no les importa tener la pantalla de bloqueo activada en su ordenador o tablet con Windows 10. No es una gran molestia, pero hay quienes prefieren quitarse obstáculos y ser más directos para acceder a sus datos. Por eso te vamos a contar como evitar la pantalla de bloqueo de Windows 10 de dos formas distintas.
La primera es utilizando el Editor de directivas del equipo. En la Configuración del Equipo debes navegar a las Plantillas de Administración, después al Panel de Control. En la carpeta señalada como Personalización encontrarás un ajuste llamado ‘No mostrar la pantalla de bloqueo’. Debes seleccionar esta opción y en la nueva ventana pulsar el botón de Habilitar. Esta es la opción rápida y sencilla, pero solo para los usuarios de la versión Windows 10 Enterprise. El resto tienen un método y rutas distintas.
Para evitar la pantalla de bloqueo en Windows 10 debes hacer un punto de restauración antes de comenzar el procedimiento. Si llevas tiempo leyéndonos sabrás que esto es sinónimo de entrar en Registro (el cual se activa escribiendo regedit en la ventana de Ejecución del sistema). Debes seguir la siguiente ruta: HKEY_LOCAL_MACHINE>SOFTWARE>MICROSOFT>WINDOWS>PERSONALIZATION. Llegados a este punto, el siguiente paso es crear en esta carpeta un archivo DWORD de 32 Bits llamado NoLockScreen. Una vez generado, debe constar en su valor el número 1 con base hexadecimal.
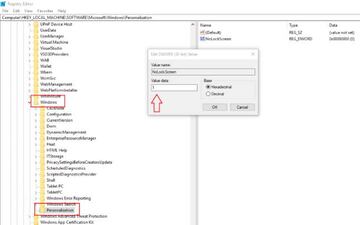
Ahora viene la prueba definitiva, solo tienes que pulsar OK, cerrar el registro y reiniciar el sistema. Si todo ha salido correctamente, el ordenador cargará la configuración y te llevará la pantalla de la contraseña que validará tu acceso con tu clave de seguridad o utilizando Samsung Flow y el lector de huellas dactilares de tu smartphone de la compañía coreana.


